In the ever-evolving world of technology, wireless devices have become an integral part of our daily lives. From smartphones to smart TVs, the convenience of going cordless has revolutionized the way we interact with our gadgets. Among these wireless wonders, the Logitech mouse stands out as a reliable and versatile companion. Whether you’re a gamer, a professional, or simply someone seeking a seamless computing experience, the Logitech mouse offers precision, comfort, and ease of use. However, before you can fully enjoy its capabilities, you need to know how to put your Logitech mouse in pairing mode. Fear not, for in this guide, we will walk you through the simple steps to accomplish this, ensuring a hassle-free setup process and optimal performance.
Setting your Logitech mouse in pairing mode is a crucial step to establish a seamless connection with your computer or other compatible devices. Whether you’re replacing an old mouse or connecting your Logitech mouse for the first time, understanding how to access pairing mode is essential. By following a few straightforward steps, you can quickly and effortlessly pair your Logitech mouse and unleash its full potential. In this guide, we will provide detailed instructions, accompanied by clear visuals, to ensure that you can navigate these steps with ease. So, grab your Logitech mouse, prepare to embark on a journey of effortless connectivity, and let’s dive into the world of pairing modes!
- Turn on your mouse and make sure it has batteries.
- Press and hold the pairing button located on the bottom of the mouse.
- On your computer, go to the Bluetooth settings.
- Click on “Add Bluetooth or other device”.
- Select “Bluetooth” and wait for your computer to detect the mouse.
- Once the mouse is detected, click on it to complete the pairing process.
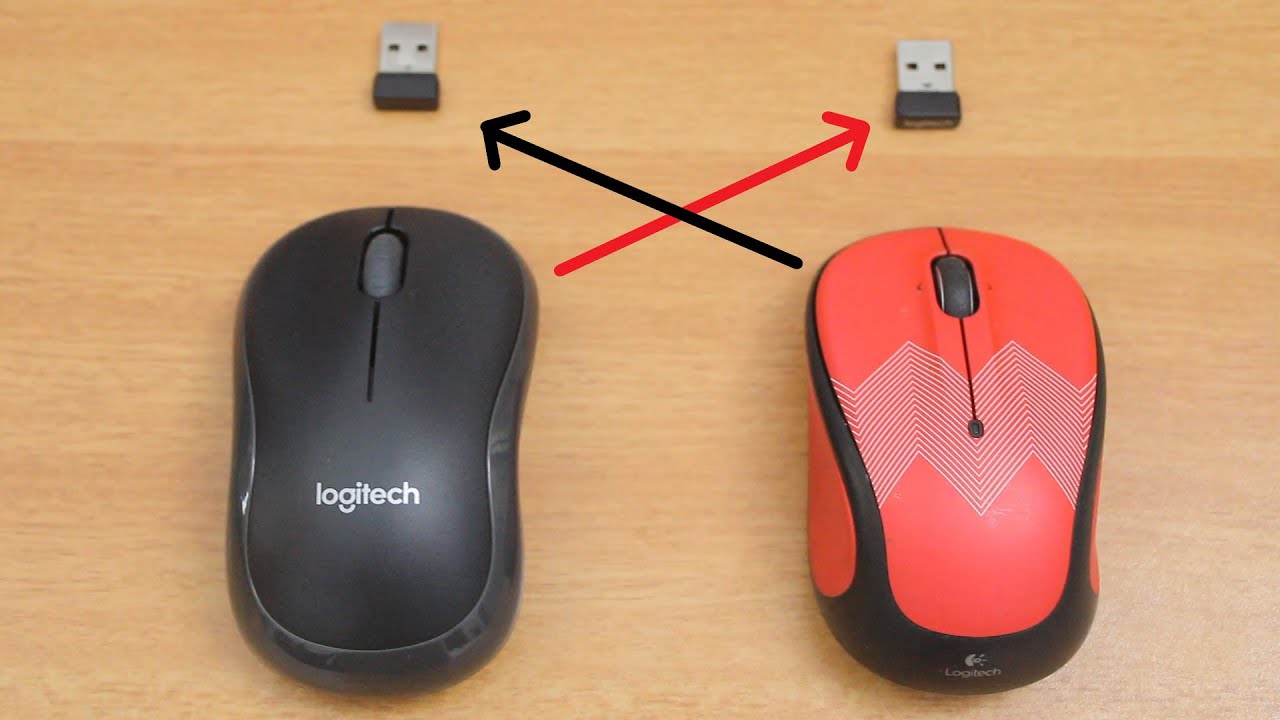
Welcome to Logitech Mouse Pairing Guide
In this informative article, we will provide you with step-by-step instructions on how to put your Logitech mouse in pairing mode. Whether you are setting up a new mouse or troubleshooting connectivity issues, following these simple steps will ensure a smooth and hassle-free pairing process.
Step 1: Prepare your Logitech Mouse
Before you begin, make sure your Logitech mouse is turned on and has fresh batteries installed. This will ensure that your mouse is ready for pairing and can establish a stable connection with your computer or other devices.
Next, locate the pairing button on your Logitech mouse. The exact location of the button may vary depending on the model, but it is typically found on the bottom or side of the mouse. Take a moment to familiarize yourself with the placement of the button.
Step 2: Put your Logitech Mouse in Pairing Mode
Now that you have prepared your Logitech mouse, it’s time to put it in pairing mode. Follow these instructions to enter pairing mode:
1. Press and hold the pairing button on your Logitech mouse. The LED light on the mouse should start blinking rapidly, indicating that it is now in pairing mode.
2. On your computer or device, navigate to the Bluetooth settings. Depending on your operating system, this may be found in different locations. Look for a Bluetooth icon in the system tray or settings menu.
3. In the Bluetooth settings, search for available devices. Your Logitech mouse should appear in the list of available devices. Click on the mouse to initiate the pairing process.
4. Follow any on-screen prompts to complete the pairing process. Once successfully paired, the LED light on your Logitech mouse should stop blinking and remain steady, indicating a successful connection.
Step 3: Test the Connection
After successfully pairing your Logitech mouse, it’s important to test the connection to ensure everything is working correctly. Move your mouse around and verify that the cursor on your screen responds accordingly. Additionally, test any additional buttons or features on your mouse to ensure they are functioning as intended.
If you experience any issues with the connection or functionality of your Logitech mouse, try restarting your computer or device and repeating the pairing process. If problems persist, consult the user manual or contact Logitech customer support for further assistance.
Step 4: Enjoy Your Logitech Mouse
Now that you have successfully put your Logitech mouse in pairing mode and tested the connection, you are ready to enjoy the full functionality of your mouse. Whether you are using it for work, gaming, or everyday tasks, your Logitech mouse is designed to provide a comfortable and seamless user experience.
Remember to keep your Logitech mouse and connected device within the recommended range for optimal performance, and regularly check for software and firmware updates to ensure you have the latest features and improvements.
Frequently Asked Questions
Here are some common questions about how to put a Logitech mouse in pairing mode.
Question 1: How do I put my Logitech mouse in pairing mode?
To put your Logitech mouse in pairing mode, follow these steps:
1. Turn on your mouse by pressing the power button if it has one. Alternatively, insert batteries if your mouse is wireless.
2. Press and hold the pairing button, usually located on the bottom of the mouse, for a few seconds. The pairing button is typically small and may require a pen or paperclip to press.
3. Once the mouse enters pairing mode, the LED light on the mouse should start blinking to indicate that it is ready to be paired with a device.
4. Open the Bluetooth settings on your computer or other device and search for available devices.
5. Select your Logitech mouse from the list of available devices. Once connected, the LED light on the mouse should stop blinking, indicating a successful pairing.
Question 2: What if my Logitech mouse doesn’t have a pairing button?
If your Logitech mouse doesn’t have a dedicated pairing button, the process may vary slightly. Here’s what you can try:
1. Turn on your mouse by pressing the power button or inserting batteries if it’s wireless.
2. Make sure your computer or device has Bluetooth turned on and is searching for devices.
3. Put your Logitech mouse into discovery mode by pressing and holding one of the buttons on the mouse. This button may be the left or right mouse button, the scroll wheel, or a combination of buttons. Refer to your mouse’s user manual for the specific button combination.
4. Once your mouse enters discovery mode, it should appear in the list of available devices on your computer or device. Select your Logitech mouse from the list to complete the pairing process.
Question 3: How can I confirm if my Logitech mouse is in pairing mode?
To confirm if your Logitech mouse is in pairing mode, look for the LED light on the mouse. In most cases, the LED light will start blinking or flashing to indicate that the mouse is ready to be paired with a device. If the LED light remains steady or is not illuminated, the mouse may not be in pairing mode.
Additionally, you can try resetting your Logitech mouse by turning it off and on again or removing and reinserting the batteries. This can help ensure that the mouse is properly in pairing mode.
Question 4: Can I pair my Logitech mouse with multiple devices?
Yes, in most cases, Logitech mice can be paired with multiple devices. However, the process may vary depending on the mouse model and compatibility with different devices.
To pair your Logitech mouse with multiple devices, follow these steps:
1. Put your mouse in pairing mode as described earlier.
2. Open the Bluetooth settings on the device you want to pair with and search for available devices.
3. Select your Logitech mouse from the list of available devices and complete the pairing process.
Repeat these steps for each additional device you want to pair with your Logitech mouse. Keep in mind that some Logitech mice may have limitations on the number of devices they can be paired with simultaneously.
Question 5: How do I unpair my Logitech mouse from a device?
To unpair your Logitech mouse from a device, follow these steps:
1. Go to the Bluetooth settings on your device and find the list of paired devices.
2. Locate your Logitech mouse in the list and select the option to unpair or remove the device.
3. Confirm the action when prompted to complete the unpairing process.
After unpairing, your Logitech mouse will no longer be connected to the device. You can then pair it with a different device or repeat the pairing process if needed.
In conclusion, understanding how to put a Logitech mouse in pairing mode is a valuable skill for any user. By following the simple steps outlined in this guide, you can easily connect your Logitech mouse to your computer or other devices, ensuring a seamless and efficient user experience. Remember to consult the specific instructions provided by Logitech for your particular mouse model, as the pairing process may vary slightly.
Mastering the pairing mode of your Logitech mouse opens up a world of possibilities, allowing you to connect and use your mouse across various devices effortlessly. Whether you are a gamer, a professional, or a casual computer user, the ability to pair your Logitech mouse quickly and easily will enhance your productivity and overall enjoyment. So, take the time to familiarize yourself with the pairing process, and unlock the full potential of your Logitech mouse today!

