Having trouble with your mouse not being captured in a remote desktop session? Don’t worry, we’ve got you covered!
Firstly, let’s understand what this means. When you’re remotely accessing another computer through a remote desktop session, it can be frustrating if your mouse cursor doesn’t show up or respond as expected.
But fear not, because in this guide, we’ll explore the common reasons behind this issue and provide you with some simple yet effective solutions to get your mouse working seamlessly in your remote session.
So, let’s dive in and troubleshoot this mouse capture problem in remote desktop sessions together!
Here’s a step-by-step guide:
- Make sure the remote desktop software is updated to the latest version.
- Check the mouse settings on both the local and remote machines.
- Restart the remote desktop session and try again.
- Disable any mouse-related features or optimizations in the remote desktop software.
- If the issue persists, try using a different remote desktop software or contact the support team for further assistance.
By following these steps, you should be able to resolve the mouse capture issue in your remote desktop session.

Why isn’t the mouse captured in a remote desktop session?
Remote desktop sessions are a convenient way to access a computer or server from a remote location. However, one common issue that users often encounter is the mouse not being captured correctly during the session. This can be frustrating and hinder productivity. In this article, we will explore the reasons behind this problem and provide practical solutions to fix it.
1. Display settings incompatibility
When connecting to a remote desktop, the display settings on the local and remote machines may not be compatible. This can result in the mouse not being captured properly. One possible cause is a difference in screen resolution between the two devices. Alternatively, the color depth settings may not be synchronized. It’s important to ensure that the settings on both the local and remote machines match for a smooth remote desktop experience.
Another factor to consider is the monitor count on the remote machine. If it has multiple monitors, the mouse might not be captured correctly if the remote desktop client does not support multiple displays. In such cases, adjusting the display settings or using a remote desktop client that supports multiple monitors can resolve the issue.
2. Outdated or incompatible remote desktop software
Using outdated or incompatible remote desktop software can also lead to mouse capture issues. Different versions of remote desktop clients may have varying levels of compatibility with the operating system and hardware of the remote machine. It’s crucial to keep both the local and remote desktop software up to date to avoid compatibility problems.
Additionally, third-party remote desktop software may not fully support all the features or functions of the remote machine, including mouse capture. It’s advisable to use the recommended official software for remote desktop connections to minimize compatibility issues.
3. Device driver conflicts
Device driver conflicts can also interfere with mouse capture in a remote desktop session. If the driver for the mouse or any related device on either the local or remote machine is outdated, incompatible, or experiencing conflicts, it can cause the mouse not to be captured correctly. Updating the drivers for both the local and remote devices can help resolve these conflicts and ensure proper mouse capture.
It’s important to note that mouse capture issues can also arise if the remote machine is running virtualization software such as VMware or VirtualBox. In such cases, the virtualization software may have its own mouse capture mechanism that conflicts with the remote desktop client. Disabling or adjusting the virtualization software settings can potentially solve the problem.
4. Network connectivity and latency
In some instances, network connectivity and latency issues can contribute to mouse capture problems in a remote desktop session. High latency or poor network conditions can cause delays in transmitting mouse movements, resulting in a laggy or unresponsive cursor.
To address this, it’s essential to have a stable and reliable network connection. Using a wired Ethernet connection instead of Wi-Fi can minimize latency and improve overall network performance. Additionally, optimizing the network settings and ensuring that all relevant ports are open can also help mitigate mouse capture issues caused by network-related factors.
5. Security software interference
Certain security software, such as firewalls or antivirus programs, may interfere with remote desktop connections and result in mouse capture problems. These software solutions may block or restrict the necessary protocols or ports required for smooth mouse capture during a remote desktop session.
To overcome this, it’s important to configure the security software to allow remote desktop connections or create specific firewall rules that permit the required traffic. Disabling the security software temporarily during the remote desktop session can also help identify if it is causing the mouse capture issue.
6. Insufficient system resources
Insufficient system resources on either the local or remote machine can contribute to mouse capture issues. If either device is experiencing high CPU usage, low memory, or limited graphics capabilities, it can lead to lagging or inaccurate mouse movements during the remote desktop session.
It’s recommended to close unnecessary applications and processes that may be consuming system resources. Allocating more memory or upgrading hardware components, such as the graphics card, can also help improve system performance and enhance mouse capture in the remote desktop session.
7. User settings and preferences
Lastly, it’s worth considering the user settings and preferences specific to the remote desktop session. Some users may have customized mouse settings or accessibility features enabled that affect how the mouse behaves during the session.
Reviewing the mouse settings on both the local and remote machines can help identify any conflicting configurations. Additionally, disabling any accessibility features or resetting the settings to default values can often resolve mouse capture issues.
In conclusion, mouse capture problems in remote desktop sessions can arise from various factors including display settings incompatibility, outdated or incompatible remote desktop software, device driver conflicts, network connectivity and latency issues, security software interference, insufficient system resources, and user settings and preferences. By addressing these potential causes and implementing the suggested solutions, users can overcome mouse capture issues and enjoy a seamless remote desktop experience.
Key Takeaways: “Mouse Not Captured in Remote Desktop Session”
– This can be caused by a driver issue, a network problem, or incorrect settings.
– One solution is to make sure the remote desktop software is up to date.
– Another solution is to check the mouse settings in both the local and remote computers.
– If all else fails, restarting the remote desktop session or reconnecting can often solve the problem.
Frequently Asked Questions
Welcome to our FAQs section, where we address common issues related to remote desktop sessions and the mouse not being captured. If you’ve encountered this problem, don’t worry – we’re here to help! Take a look at these frequently asked questions to find the answers you seek.
Q1: Why is my mouse not being captured in a remote desktop session?
A1: There could be several reasons why your mouse is not being captured in a remote desktop session. One common cause is that the mouse settings in your remote desktop software are not configured correctly. Make sure that the mouse settings are set to be captured by the remote desktop software. Additionally, check if there are any driver issues with your mouse or if it needs to be updated.
Another possible reason is that the remote desktop session is not in full-screen mode. Sometimes, when the session is not in full-screen mode, the mouse may not be captured. To fix this, try maximizing the remote desktop window or switch to full-screen mode. This should enable the mouse to be captured within the session.
Q2: I can see the mouse cursor in my remote desktop session, but it’s not responsive. What should I do?
A2: If you can see the mouse cursor in your remote desktop session but it’s not responsive, there are a few steps you can take to resolve this issue. First, make sure that you’re not experiencing any network connectivity issues. A slow or unstable network connection can cause mouse responsiveness problems. If you suspect an issue with your network connection, try restarting your router or connecting to a different network.
Another solution is to check if there are any software conflicts or compatibility issues. Sometimes, certain applications running on the local or remote machine can interfere with mouse responsiveness. Try closing unnecessary applications or updating any outdated software to see if that resolves the problem. If the issue persists, it’s also worth checking if there are any available updates for your remote desktop software and installing them.
Q3: My mouse works fine locally, but it becomes sluggish in the remote desktop session. How can I improve its performance?
A3: If your mouse becomes sluggish in a remote desktop session while it works fine locally, there are a few steps you can take to improve its performance. Firstly, check the network connection between the local and remote machines. A slow or congested network can impact the responsiveness of the mouse. You may want to try using a wired connection instead of a wireless one, or consider optimizing your network for better performance.
Another factor to consider is the settings on the remote desktop software. Some software allows you to adjust the mouse settings within the session. Try changing the mouse acceleration or sensitivity settings to see if that improves the responsiveness. It’s also important to ensure that your local and remote machines meet the minimum system requirements for the remote desktop software, as inadequate hardware resources can also affect mouse performance.
Q4: I’m using a touchpad, and it’s not being recognized in the remote desktop session. What should I do?
A4: If you’re using a touchpad and it’s not being recognized in the remote desktop session, there are a few steps you can take to resolve the issue. First, check if the touchpad is enabled on your local machine. Sometimes, touchpads can be accidentally disabled, resulting in them not being recognized in the remote session. Ensure that the touchpad is enabled in your laptop’s touchpad settings.
Additionally, make sure that the touchpad drivers are up to date on both your local and remote machines. Outdated drivers can cause compatibility issues and prevent the touchpad from being recognized. Visit the manufacturer’s website for your laptop or touchpad to download and install the latest drivers. If the problem persists, try troubleshooting the touchpad using the built-in tools on your local machine, or consult the support documentation for your touchpad model for further assistance.
Q5: The mouse in my remote desktop session is jumping around or having erratic movements. How can I fix this?
A5: If the mouse in your remote desktop session is jumping around or exhibiting erratic movements, there are a few potential solutions. First, check if you have enabled any mouse acceleration settings on either your local or remote machine. High mouse acceleration settings can cause the cursor to jump or move erratically. Adjusting the mouse acceleration settings to a lower value may help alleviate this issue.
Another possible cause is interference from other devices. Make sure there are no devices emitting electromagnetic waves, such as wireless phones or speakers, in close proximity to your mouse or the remote desktop session. These devices can interfere with the mouse signal and lead to erratic movements. Moving the devices away or disabling them temporarily may resolve the issue. Lastly, ensure that your mouse pad or surface is clean and free from any debris that could interfere with the mouse’s movement.
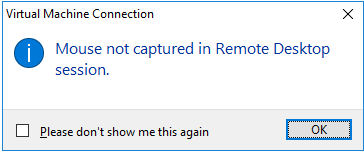
Fix Mouse not captured in Remote Desktop session
Summary
Okay, so here’s what you need to know about not being able to use your mouse in a remote desktop session. Sometimes, the mouse just doesn’t work when you’re trying to control another computer from your own. It can be really frustrating, but there are a few reasons why this might happen.
First, make sure that you have the right settings enabled on both computers. Sometimes, the mouse won’t work if certain options aren’t checked. Second, check if there’s any software conflict or outdated drivers messing things up. And lastly, if all else fails, try restarting both computers. Sometimes, a simple reboot can fix the problem. So, don’t worry too much. It can be fixed!

