Are you facing mouse lagging issues on Windows 11? Don’t worry, we’ve got you covered! It can be super frustrating when your mouse doesn’t respond as quickly as you want it to. But fear not, because in this article, we’ll explore the possible reasons behind this annoyance and provide you with some practical solutions to get your mouse back to its smooth, lag-free performance.
Now, you might be wondering why your mouse is lagging specifically on Windows 11. Well, with the recent update, there have been some reports of mouse lag issues. It could be due to various factors like outdated drivers, incompatible software, or even system settings. But fret not, as we’re here to help you troubleshoot the problem and find the best fixes to get your mouse up and running smoothly on your Windows 11 system.
So, if you’re ready to bid farewell to mouse lagging and hello to a seamless experience, let’s dive right in and discover why your mouse might be lagging on Windows 11!
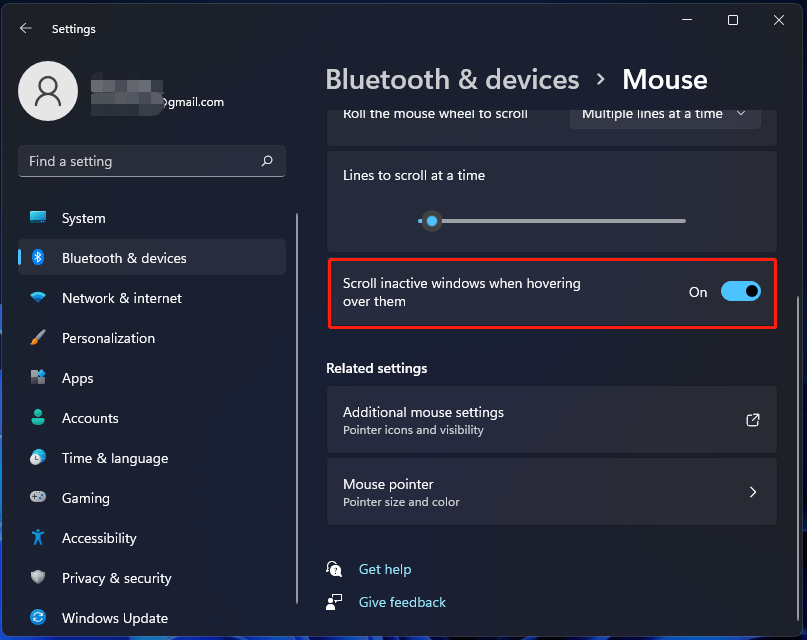
Why Is My Mouse Lagging in Windows 11? Troubleshooting Tips and Solutions
Introduction: Windows 11 is the latest operating system from Microsoft, offering exciting new features and a modern interface. However, some users have reported experiencing mouse lag, which can be frustrating and impact productivity. In this article, we will explore the possible reasons behind mouse lag in Windows 11 and provide troubleshooting tips and solutions to help you resolve the issue.
Common Causes of Mouse Lag in Windows 11
Introduction: Mouse lag in Windows 11 can be attributed to various factors, both hardware and software-related. Identifying the root cause of the issue is essential to find an effective solution. Let’s delve into the common causes of mouse lag in Windows 11.
Incompatibility Between Mouse Driver and Windows 11
One possible cause of mouse lag in Windows 11 is an incompatibility between the mouse driver and the operating system. Mouse drivers serve as the communication bridge between the hardware and the operating system. If the driver is outdated or incompatible with Windows 11, it can lead to performance issues, including mouse lag.
To resolve this, check the manufacturer’s website for updated drivers compatible with Windows 11. Download and install the latest driver version for your mouse model. This should ensure optimal performance and eliminate any mouse lag issues.
If updated drivers are not available or installing them does not resolve the issue, try uninstalling the mouse driver completely from the Device Manager and letting Windows automatically reinstall the default driver. This can often fix compatibility issues and resolve mouse lag problems.
High CPU or Memory Usage
Another possible cause of mouse lag in Windows 11 is high CPU or memory usage. When your system resources are being heavily utilized, it can impact the responsiveness of your mouse, leading to lag. This can happen due to resource-intensive applications or processes running in the background.
To check for high CPU or memory usage, press Ctrl + Shift + Esc to open the Task Manager. In the Processes or Details tab, look for any processes that consume a significant amount of CPU or memory. If you find any, consider closing or disabling unnecessary applications or services to free up system resources and alleviate mouse lag.
If the issue persists, you may need to upgrade your hardware, such as adding more RAM or upgrading to a faster CPU, to ensure smooth performance and eliminate mouse lag caused by resource limitations.
Mouse Settings and Enhancements
Mouse settings and enhancements in Windows 11 can also be a contributing factor to mouse lag. Certain features and settings, such as pointer precision, touchpad settings, or visual effects, can affect mouse responsiveness.
To optimize mouse performance, go to Settings > Devices > Mouse and ensure that the mouse settings are configured correctly. Disable any enhancements or features that you do not need or that might impact the performance of your mouse.
Additionally, reducing visual effects like transparency and animations can also improve mouse responsiveness. To do this, right-click on the desktop, select Personalize, and go to the Colors and Effects section to make the necessary adjustments.
USB Port or Cable Issues
Physical connectivity problems can also cause mouse lag in Windows 11. If you are using a wired mouse, check the USB port and cable for any damages or loose connections.
Try connecting your mouse to a different USB port to rule out any issues with the specific port. Alternatively, if possible, test your mouse with a different cable to ensure that the problem is not caused by a faulty cable.
If you are using a wireless mouse, make sure the mouse is paired properly with your computer. Try replacing the batteries or re-syncing the mouse to see if it resolves any connectivity issues that may be causing mouse lag.
Inadequate Power Options
Power options settings can impact the performance of your mouse in Windows 11. In some cases, the power-saving settings may prioritize energy conservation over mouse responsiveness, resulting in lag.
To adjust power options, go to Settings > System > Power & sleep > Additional power settings. In the Power Options window, select the High-performance power plan. This setting ensures that your computer prioritizes performance over power-saving measures, potentially resolving mouse lag issues.
However, keep in mind that the high-performance power plan may consume more battery power on laptops. If you are using a laptop and need to conserve battery life, you may need to strike a balance between power-saving and mouse performance by adjusting individual power settings.
Malware or Software Conflict
In some cases, malware infections or conflicts between certain software applications can cause mouse lag in Windows 11. Malicious software or conflicts with other programs can consume system resources, resulting in performance issues, including mouse lag.
It is crucial to regularly scan your computer for malware using reliable antivirus software. Ensure that your antivirus definitions are up to date and perform a thorough scan of your system to detect and remove any malicious programs that may be causing mouse lag.
If the issue persists after scanning for malware, consider uninstalling any recently installed software or performing a clean boot to identify if any conflicts between applications are causing the problem. You can do this by opening the System Configuration tool and selectively disabling startup items and services to troubleshoot the issue.
Network Interference
In some cases, network interference can cause mouse lag in Windows 11, particularly if you are using a wireless mouse. Wireless signals from routers, other wireless devices, or even nearby microwave ovens can interfere with the signal between your mouse and the receiver, leading to lag.
Try moving the wireless receiver closer to your mouse or using a USB extension cable to place it in a more optimal position. This can help improve the signal strength and reduce the chances of interference. Additionally, make sure that the receiver is not obstructed by any objects that may impede the wireless signal.
If the issue persists, you may consider switching to a wired mouse or a different wireless mouse that operates on a different frequency or uses a more advanced wireless technology, such as Bluetooth, to mitigate potential interference.
Additional Tips to Enhance Mouse Performance in Windows 11
Introduction: While troubleshooting mouse lag issues in Windows 11, there are a few additional tips you can follow to enhance the overall performance of your mouse and improve the user experience.
Keep your Windows 11 Updated
Regularly updating your Windows 11 operating system is essential to ensure that you have the latest bug fixes, patches, and drivers. Microsoft often releases updates that address various performance-related issues, including mouse lag. To update Windows 11, go to Settings > Windows Update and check for available updates. Install any pending updates to keep your system up to date and potentially resolve mouse lag problems.
Optimize Startup Programs
Having numerous unnecessary programs launch at startup can slow down your computer and impact mouse performance. It is advisable to optimize your startup programs by disabling any unnecessary programs from automatically starting with your computer.
To do this, open the Task Manager and go to the Startup tab. Disable any programs that you don’t need to start at boot. This can help reduce the load on your system resources and potentially improve mouse responsiveness.
Adjust Mouse Sensitivity
Mouse sensitivity, also known as pointer speed, can affect the overall responsiveness of your mouse. Adjusting the sensitivity settings can help tailor the mouse movements to your preference and improve the accuracy of cursor movements.
To adjust mouse sensitivity, go to Settings > Devices > Mouse and use the slider to modify the sensitivity level. Experiment with different sensitivity settings to find the one that feels most comfortable and responsive for you.
Conclusion
Mouse lag in Windows 11 can be frustrating, but by following the troubleshooting tips and solutions outlined in this article, you can address the issue and improve the responsiveness of your mouse. Remember to keep your mouse drivers and Windows 11 updated, optimize your system resources, adjust mouse settings, and take necessary steps to address potential hardware or software conflicts. By doing so, you can enjoy a smooth and lag-free mouse experience on your Windows 11 device.
Key Takeaways: Why is my mouse lagging on Windows 11?
- The mouse lag on Windows 11 can be caused by outdated drivers.
- Insufficient system resources can also lead to mouse lagging.
- Disable unnecessary startup programs to improve mouse performance.
- Adjusting mouse settings in the Control Panel might help resolve lag issues.
- Running a malware scan can identify any malicious software affecting mouse performance.
Frequently Asked Questions
Welcome to our FAQ section where we answer common queries about mouse lagging in Windows 11. If you’re experiencing issues with your mouse movement, read on to find solutions to your problem.
1. Why is my mouse lagging in Windows 11?
Mouse lag in Windows 11 can be caused by various factors. One possible reason is outdated or incompatible mouse drivers. Make sure to check if your mouse drivers are up to date. Another possibility is that your computer’s performance is being strained by background processes or resource-heavy applications, leading to laggy mouse movement. It’s also worth checking if your mouse is clean and free from any debris or dust that could interfere with its sensors.
If none of these seem to be the issue, it’s possible that there may be a bug in the operating system. In this case, keeping Windows 11 updated with the latest patches and bug fixes might resolve the problem. If the issue persists, you could try using a different mouse to see if the lagging issue still occurs, as it could be a hardware problem with your current mouse.
2. How can I update my mouse drivers in Windows 11?
To update your mouse drivers in Windows 11, you can follow these steps:
1. Right-click on the Start button and select “Device Manager” from the menu.
2. In the Device Manager window, expand the “Mice and other pointing devices” category.
3. Right-click on your mouse device and select “Update driver” from the context menu.
4. Choose the option to search for updated drivers automatically. Windows will then check for any available updates and install them if found.
If there are no available updates, you can also try visiting the manufacturer’s website to manually download and install the latest drivers for your specific mouse model. Remember to restart your computer after updating the drivers to see if the lagging issue has been resolved.
3. How can I optimize my computer’s performance to reduce mouse lag in Windows 11?
Here are a few tips to optimize your computer’s performance and potentially reduce mouse lag in Windows 11:
– Close unnecessary programs and background processes that may be using up system resources.
– Disable any unnecessary visual effects or animations in Windows 11, as these can consume CPU and GPU power.
– Ensure that your computer is not overheating, as high temperatures can impact performance. Clean any dust from your computer’s cooling fans and ensure proper airflow.
– Increase your computer’s RAM if it has a small amount, as this can help improve overall performance.
These steps should help alleviate any performance-related issues that may be causing your mouse to lag in Windows 11.
4. Can a wireless mouse cause lag in Windows 11?
While it’s possible for a wireless mouse to cause lag in Windows 11, it’s not always the case. Wireless mice can be subject to interference from other wireless devices or even proximity to the computer itself. If you suspect that your wireless mouse is causing the lag, try using a wired mouse instead to see if the issue persists. If the lag goes away, it may be worth investing in a higher-quality wireless mouse or a wired mouse for a more stable connection.
5. Is there a way to disable mouse acceleration in Windows 11 to reduce lag?
Yes, you can disable mouse acceleration in Windows 11 to potentially reduce lag. Here’s how:
1. Right-click on the Start button and select “Settings” from the menu.
2. In the Settings window, click on “Devices” and then select “Mouse” from the left-hand panel.
3. Scroll down to the “Additional mouse options” section and click on it.
4. In the Mouse Properties window, navigate to the “Pointer Options” tab.
5. Under the “Motion” section, uncheck the box next to “Enhance pointer precision” to disable mouse acceleration.
6. Click on “Apply” and then “OK” to save your changes.
Disabling mouse acceleration may improve the responsiveness and reduce lag in Windows 11, providing a smoother experience for your mouse movements.

Summary
If your mouse is lagging on Windows 11, there are a few things you can try to fix it. First, make sure your mouse is properly connected and the batteries are fresh. You can also try updating your mouse drivers or adjusting the mouse settings. Sometimes, a restart or a clean boot can help resolve the issue. If none of these steps work, there may be a compatibility issue with your mouse and Windows 11, in which case you may need to consider getting a new mouse. Don’t worry, though, there are plenty of great options out there!

