Having trouble with your Chromebook mouse? Wondering why it’s not working properly? Well, you’ve come to the right place! In this article, we’ll explore the common reasons behind the issue and guide you through the troubleshooting steps to get your mouse up and running again.
Picture this: you’re trying to navigate through your Chromebook, but your trusty mouse seems to have a mind of its own. It’s frustrating, isn’t it? But fear not! We’re here to help you unravel the mystery and solve the problem, so you can surf the web with ease.
So, why is your Chromebook mouse not working? There could be various reasons. It could be a simple connectivity issue, a software glitch, or even a faulty driver. Don’t fret! We’ll delve into each possibility and provide you with easy-to-follow solutions to fix the problem in no time.
Let’s dive in and get your Chromebook mouse back in action!

Why is My Chromebook Mouse Not Working?
Chromebooks have become popular devices for their affordability and simplicity. However, like any electronic device, they can encounter issues. One common problem that users face is when their Chromebook mouse stops working. This can be frustrating, especially if you rely on your mouse for navigation and productivity. In this article, we will explore the possible reasons why your Chromebook mouse may not be working and provide solutions to help you troubleshoot and resolve the issue.
Possible Issues with the Mouse Connection
One of the first things to check when your Chromebook mouse is not working is the connection between the mouse and your device. There are a few factors that could cause connection problems:
1. Bluetooth Connection Issues: If your mouse is connected via Bluetooth, ensure that Bluetooth is turned on in your Chromebook settings. Check if the mouse is properly paired with your device. If not, try unpairing and pairing it again.
2. USB Connection Problems: If your mouse is connected via a USB cable, try unplugging and re-plugging the mouse. Make sure the USB port is working by testing it with another device. Additionally, check if the USB cable is damaged or frayed, as this can affect the connection.
3. Wireless Receiver Interference: If you are using a wireless mouse with a USB receiver, make sure there are no other devices nearby that could be causing interference. Devices like Wi-Fi routers or other wireless mice can disrupt the signal. Try moving the receiver closer to your Chromebook or using a USB extension cable to improve the connection.
Software and Driver Related Issues
In some cases, the problem with your Chromebook mouse not working may be software or driver related. Here are a few steps you can take to troubleshoot these issues:
1. Restart Your Chromebook: Sometimes, a simple restart can resolve software-related problems. Press the Power button on your Chromebook and select “Restart” from the menu. After the restart, check if the mouse is functioning properly.
2. Update Chrome OS: Ensure that your Chromebook is running the latest version of Chrome OS. Outdated software can cause compatibility issues with peripherals. To update Chrome OS, click on the clock in the bottom-right corner, select “Settings”, then “About Chrome OS”, and finally click on “Check for updates”.
3. Check Mouse Settings: Open the Chromebook settings by clicking on the clock in the bottom-right corner and selecting “Settings”. Then, click on “Devices” and select “Mouse and touchpad”. Ensure that the mouse settings are correctly configured, such as the cursor speed and button functions.
Hardware Malfunction or Physical Damage
If the previous steps did not solve the issue, it is possible that there is a hardware malfunction or physical damage to your Chromebook mouse. Here are some things to consider:
1. Try Another Mouse: Test your Chromebook with a different mouse to determine if the problem lies with the mouse itself or the device. If the second mouse works properly, it could indicate a hardware issue with the original mouse.
2. Inspect the Mouse: Take a close look at the physical condition of your mouse. Check for any visible damage such as loose wires or broken buttons. If you find any issues, it may be time to replace the mouse.
3. Contact Support: If you have tried all the troubleshooting steps and your Chromebook mouse still does not work, it may be necessary to contact the manufacturer’s support team or seek professional assistance. They can provide further guidance or arrange for a repair if needed.
Additional Troubleshooting Tips
If you are still experiencing issues with your Chromebook mouse after following the previous steps, here are a few additional troubleshooting tips:
Check for Updates for Mouse Drivers
Visit the website of the mouse manufacturer and check if there are any available driver updates for your specific mouse model. Installing the latest drivers can sometimes resolve compatibility issues and improve functionality.
Reset Your Chromebook
If all else fails, you can try resetting your Chromebook to its factory settings. Keep in mind that this will erase all your data, so make sure to back up any important files beforehand. To reset your Chromebook, go to the settings menu, click on “Advanced Settings”, then scroll down to the “Powerwash” section and follow the instructions.
Consider Using an External Mouse
If your Chromebook mouse continues to have issues, you may want to consider using an external mouse. This can be done by connecting a USB mouse or using a Bluetooth mouse that is compatible with your Chromebook. External mice often provide better ergonomics and functionality, and can be a convenient solution if you prefer using a mouse for your tasks.
In conclusion, a non-working mouse on your Chromebook can be frustrating, but there are several steps you can take to troubleshoot and resolve the issue. By checking the mouse connection, addressing software and driver-related issues, and considering hardware malfunctions, you can determine the cause of the problem and find a solution. If all else fails, contacting support or seeking professional assistance may be necessary. Remember to make any necessary backups before attempting a reset or contacting support. By following these steps, you can hopefully regain full functionality of your Chromebook mouse.
Key Takeaways: Why Is My Chromebook Mouse Not Working?
- If your Chromebook mouse is not working, try restarting your device first.
- Make sure the mouse is properly connected to your Chromebook’s USB port.
- Check for any debris or dirt on the mouse sensor and clean it gently.
- Update your Chromebook’s operating system and mouse driver to the latest version.
- If none of the above steps work, try using a different mouse or contact Chromebook support for further assistance.
Frequently Asked Questions
Having trouble with your Chromebook mouse? Check out these frequently asked questions to troubleshoot the issue.
1. Why is my mouse not working on my Chromebook?
There could be a few reasons why your mouse is not working on your Chromebook. First, make sure the mouse is properly connected to the USB port or synced via Bluetooth. If it’s wireless, try replacing the batteries. Next, check if the mouse is enabled in the Chromebook settings. Go to “Settings” > “Accessibility” > “Manage accessibility features” and ensure that the mouse is turned on. Finally, try restarting your Chromebook to refresh the system and see if that resolves the issue.
2. The cursor on my Chromebook is moving erratically. What can I do?
If your cursor is behaving erratically on your Chromebook, there are a few steps you can take to address the issue. First, clean the mouse pad or surface you’re using. Sometimes, dust or debris can interfere with the mouse’s tracking. If that doesn’t help, try adjusting the mouse sensitivity in the Chromebook settings. Go to “Settings” > “Mouse and touchpad” and experiment with the sensitivity slider. Additionally, check for any software updates for your Chromebook, as they may include fixes for cursor-related issues.
3. My Chromebook mouse is not clicking. What should I do?
If your Chromebook mouse is not registering clicks, try these troubleshooting steps. First, ensure that your mouse is not physically damaged and that the buttons are not stuck. If everything appears to be fine, try adjusting the mouse click settings in the Chromebook preferences. Go to “Settings” > “Mouse and touchpad” and customize the click options to your liking. If the issue persists, consider using an external mouse to see if the problem lies with the mouse itself or the Chromebook.
4. How can I fix a non-responsive Bluetooth mouse on my Chromebook?
If your Bluetooth mouse is not responding on your Chromebook, try the following solutions. First, make sure the mouse is turned on and in pairing mode. Then, go to “Settings” > “Bluetooth” and ensure that Bluetooth is enabled on your Chromebook. If your mouse is still not connecting, try unpairing it and then pairing it again. If none of these steps work, it’s possible that the mouse is not compatible with your Chromebook. Check the documentation or contact the manufacturer for further assistance.
5. The touchpad on my Chromebook is working, but the external mouse isn’t. How do I fix this?
If your external mouse is not functioning while the touchpad works fine, there might be a conflict between the two input devices. Go to “Settings” > “Mouse and touchpad” and look for an option to disable the touchpad while an external mouse is connected. Enable this option and see if your external mouse starts functioning. If that doesn’t work, try disconnecting and reconnecting the mouse or restarting your Chromebook. If the problem persists, there may be an issue with the mouse itself or its compatibility with your Chromebook.
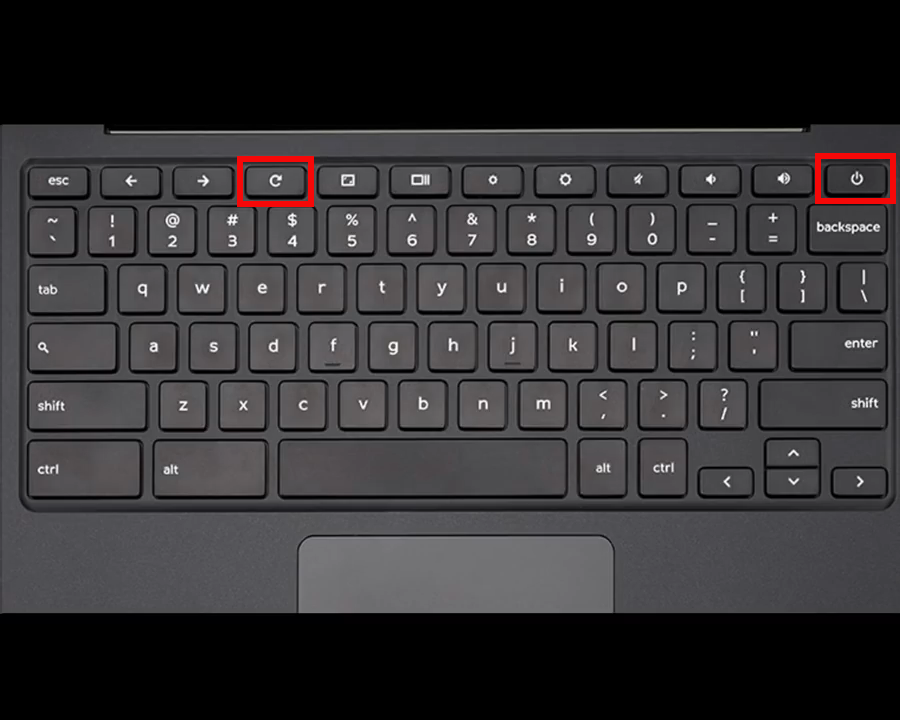
Mouse Cursor Freezing, Slow, Disappearing On Chromebook FIX [Tutorial]
Summary:
There can be various reasons why the mouse on your Chromebook might not be working. Sometimes restarting or updating the device can fix the issue. If that doesn’t work, checking the mouse settings and making sure it’s properly connected might help. If all else fails, contacting customer support for assistance is a good option.
Remember, it’s important to be patient and try different troubleshooting steps to resolve the problem.

