If you’ve ever found yourself frantically trying to navigate your computer with a mouse that seems stuck on your secondary monitor, you’re not alone! It can be frustrating and confusing, but fear not, my friend. In this article, we’ll explore how to troubleshoot and solve this common issue. So, let’s dive in and get that elusive cursor back where it belongs!
Now, we all know how important the mouse is for navigating our computers, right? It’s like our trusty sidekick, helping us click, scroll, and explore the digital world. But what happens when that trusty sidekick decides to play a little game of hide-and-seek on your secondary monitor? Don’t worry, we’ve got your back! In this article, we’ll show you some simple steps to rescue your cursor from its digital detour. So, let’s get started and bring that mouse back to its rightful place!
Have you ever experienced the frustration of having your mouse cursor stuck on your secondary monitor? It’s like watching your favorite show on a TV with a broken remote control. But fear not, my friend, because we’ve got the ultimate guide to help you break free from this mousey predicament. In this article, we’ll take you through some easy and practical solutions to get your mouse back on track and keep you scrolling and clicking with ease. So, let’s jump right in and conquer that stuck mouse once and for all!
– Disconnect any external monitors
– Restart your computer
– Configure your display settings
– Update your graphics drivers
– Reset your mouse settings
By following these steps, you should be able to fix the issue and regain control of your mouse. No more fussing with that stuck cursor!

Mouse Stuck on Secondary Monitor: Troubleshooting and Fixes
Having your mouse stuck on a secondary monitor can be frustrating and hinder your productivity. Whether you’re a professional who relies on multiple monitors for work, or a gamer looking for an immersive experience, it’s important to address this issue promptly. In this article, we’ll explore common causes for a mouse getting stuck on a secondary monitor and provide you with practical solutions.
Common Causes Behind a Stuck Mouse on a Secondary Monitor
Understanding the underlying causes of a mouse getting stuck on a secondary monitor is crucial in finding the appropriate solution. Here are some common culprits:
1. Incorrect Display Settings
One of the primary reasons for a mouse being stuck on a secondary monitor is incorrect display settings. This can happen when your computer fails to recognize the primary monitor or if there’s a misconfiguration in the display settings. To resolve this, you can manually adjust the display settings in your computer’s operating system.
Start by accessing the display settings in your computer’s control panel or system preferences. Ensure that the primary monitor is set correctly, and if necessary, make it the main display. Additionally, check that the resolution and orientation settings are appropriate for your setup. Once you’ve made these changes, test your mouse’s movement again to see if it’s no longer stuck on the secondary monitor.
2. Faulty Graphics Drivers
Outdated or faulty graphics drivers can also contribute to a mouse getting stuck on a secondary monitor. Graphics drivers serve as a bridge between your computer’s operating system and its display hardware. If these drivers are not up to date or functioning correctly, it can lead to various display-related issues.
To address this, you’ll need to update your graphics drivers. Start by identifying the make and model of your graphics card, which you can find in your computer’s device manager or system information. Visit the manufacturer’s website and download the latest driver for your graphics card. Install the driver, restart your computer, and test the mouse movement on the secondary monitor once again.
3. Physical Cable Connection Issues
In some cases, a stuck mouse on a secondary monitor may result from physical cable connection issues. Loose or improperly connected cables can disrupt the signal between your computer and the monitor, causing the mouse to appear stuck.
Check all the cable connections between your computer and the secondary monitor. Ensure that they are securely plugged in and that there are no visible signs of damage on the cables themselves. If there are any issues, reseat the cables or consider replacing them if necessary. After confirming a stable connection, check if the mouse moves smoothly across all monitors.
Key Takeaways: Mouse Stuck on Secondary Monitor
- Make sure your mouse is not physically stuck on the monitor.
- Try unplugging and replugging your mouse to reset the connection.
- Check your display settings and ensure your primary monitor is set correctly.
- Restart your computer to refresh the system and potentially resolve the issue.
- If the problem persists, try updating your graphics drivers or seek technical assistance.
Frequently Asked Questions
Welcome to our Frequently Asked Questions page where you’ll find answers to common issues users face with their secondary monitors and a stuck mouse. Keep reading to find solutions to your mouse-related problems!
Why is my mouse stuck on my secondary monitor?
There can be a few reasons why your mouse is stuck on your secondary monitor. Firstly, check that the cable connecting your secondary monitor to your computer is securely plugged in. A loose connection can result in the mouse becoming unresponsive or stuck on the secondary monitor. Additionally, ensure that your mouse is within range of the secondary monitor. If you are too far away, the mouse might not be able to move onto the monitor. Finally, check your computer settings to make sure you have properly configured the display settings for your secondary monitor.
If you have tried all the above steps and your mouse is still stuck, it could be a software issue. Try restarting your computer to reset any potential glitches that may be causing the problem. You may also want to update your mouse drivers to ensure compatibility with your secondary monitor. If the issue persists, it might be worth reaching out to technical support for further assistance.
How do I fix the issue of a stuck mouse on my secondary monitor?
If your mouse is stuck on your secondary monitor, here are a few steps you can take to resolve the issue. First, try restarting your computer. This simple action can often fix minor glitches and restore normal mouse functionality. Next, check the physical connections between your computer and the secondary monitor. Ensure that both ends of the cable are securely plugged in. If the cable appears damaged, consider replacing it.
If the mouse is still unresponsive, check your computer settings. Open the display settings and make sure the secondary monitor is properly configured and recognized by your computer. If necessary, you can also try disconnecting and reconnecting the secondary monitor to prompt your computer to recognize it. If these steps don’t work, try updating your mouse drivers or performing a system update to ensure your computer is running on the latest software version.
Can using a different mouse help if my mouse is stuck on my secondary monitor?
Using a different mouse can potentially help if your current mouse is stuck on your secondary monitor. Start by connecting a different mouse to your computer and see if it works properly with the secondary monitor. If the new mouse functions as expected, then the issue may lie with your original mouse. Consider replacing it or contacting the manufacturer for support.
However, if the problem persists even with a different mouse, it is likely not a mouse-specific issue. In this case, you should focus on troubleshooting other potential factors that may be causing the mouse to be stuck on the secondary monitor, such as checking the physical connections or adjusting computer settings.
Is there a way to disable my secondary monitor temporarily if my mouse keeps getting stuck on it?
Yes, you can temporarily disable your secondary monitor if your mouse keeps getting stuck on it. On Windows, you can do this by right-clicking on the desktop and selecting “Display settings.” In the settings window, you’ll see a section where you can adjust the multiple displays. Select the secondary monitor and toggle the switch to “Off” or choose “Disconnect this display.” Once the secondary monitor is disabled, your mouse should only be able to move on the primary monitor.
If you are using a Mac, you can achieve a similar result by going to the Apple menu and selecting “System Preferences.” From there, click on “Displays” and navigate to the “Arrangement” tab. Uncheck the box next to “Mirror Displays” and drag the white bar representing the secondary monitor on top of the primary display. This will effectively disable the secondary monitor temporarily.
Can a faulty graphics card cause my mouse to be stuck on my secondary monitor?
Yes, a faulty graphics card can potentially cause your mouse to be stuck on your secondary monitor. The graphics card is responsible for rendering the display output, so if it malfunctions, it can affect the performance of your mouse and how it interacts with different monitors. If you suspect that your graphics card is at fault, you can try updating the drivers to see if that resolves the issue. If the problem persists, it may be necessary to replace the graphics card with a new one.
However, it’s important to note that a stuck mouse on a secondary monitor is not always indicative of a faulty graphics card. There can be other causes, such as loose cables, incorrect display settings, or software issues. It’s best to troubleshoot all potential factors before concluding that the graphics card is to blame.
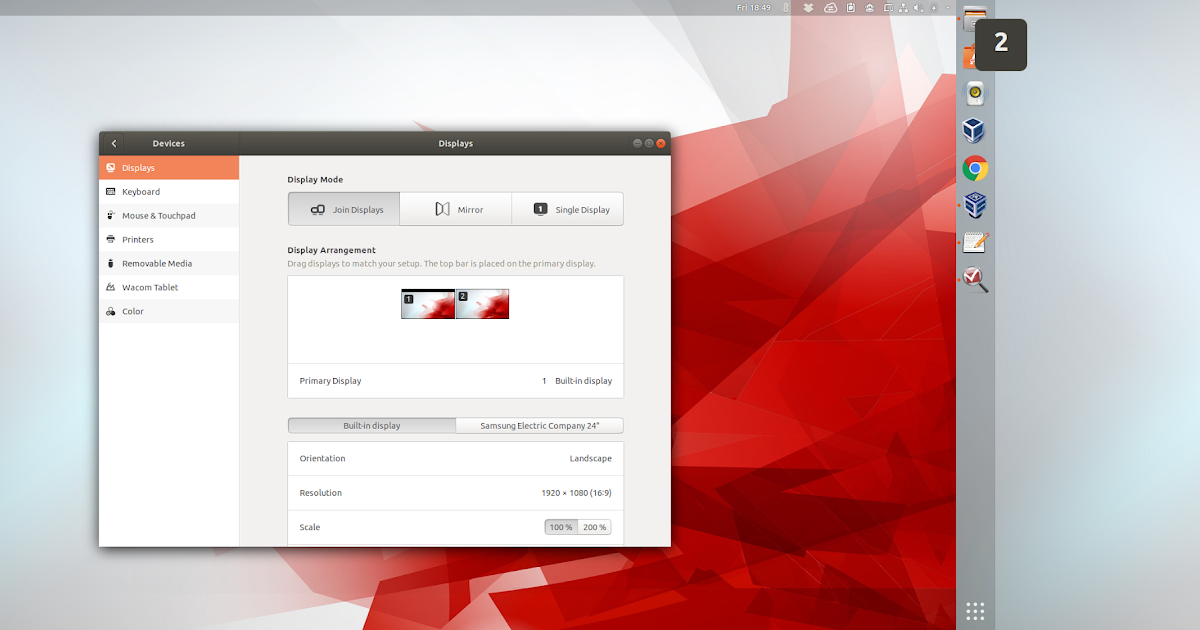
dual screens not able to move mouse to second screen correctly
Summary
Uh-oh! If you find yourself with a mouse stuck on your secondary monitor, don’t panic. Here are a few simple steps you can take to fix the problem.
First, try adjusting your computer settings to ensure that the primary monitor is set correctly. If that doesn’t work, try disconnecting and reconnecting the secondary monitor. If all else fails, restarting your computer might do the trick. Remember, staying calm and following these steps can help you solve this pesky problem in no time!

