Having trouble with mouse stuttering on your Windows 8 computer? Don’t worry, we’ve got you covered!
Mouse stuttering can be incredibly frustrating, but we’re here to help you understand why it’s happening and how to fix it.
In this article, we’ll delve into the common causes of mouse stuttering on Windows 8 and provide simple solutions to get your mouse gliding smoothly again.
If you’re experiencing mouse stuttering on Windows 8, there are a few troubleshooting steps you can try to fix the issue:
- Update your mouse drivers by visiting the manufacturer’s website.
- Adjust your mouse settings in the Control Panel under the Mouse section.
- Disable any unnecessary background programs that may be causing conflicts.
- Scan your computer for malware and remove any threats.
- Try using a different USB port or a different mouse to see if the issue persists.
Following these steps should help resolve the mouse stuttering problem on your Windows 8 system.
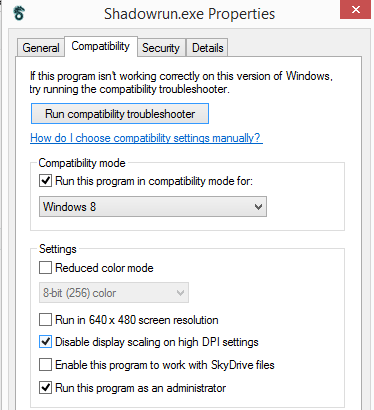
How to Fix Mouse Stuttering on Windows 8: A Comprehensive Guide
If you’re experiencing mouse stuttering issues on your Windows 8 computer, you’re not alone. This frustrating problem can significantly impact your productivity and overall user experience. Fortunately, there are several steps you can take to diagnose and solve this issue. In this article, we’ll provide you with a comprehensive guide on how to fix mouse stuttering on Windows 8, helping you get back to smooth and seamless navigation.
1. Update Mouse Drivers
Outdated or incompatible mouse drivers can cause stuttering issues. To resolve this, start by updating your mouse drivers. First, identify the brand and model of your mouse. Then, visit the manufacturer’s website and download the latest drivers for your specific mouse model. Once downloaded, install the drivers and restart your computer. This should help resolve any driver-related issues and improve mouse performance.
If updating the mouse drivers doesn’t solve the problem, you can try uninstalling the existing drivers completely. To do this, go to Device Manager (you can access it by right-clicking on the Start button and selecting Device Manager) and locate the mouse drivers under the “Mice and other pointing devices” category. Right-click on the mouse device and select “Uninstall.” Restart your computer, and Windows will automatically reinstall the drivers. This can often fix any conflicts or corruption in the drivers and resolve the stuttering issue.
2. Adjust Mouse Settings
Windows 8 offers a range of mouse settings that can be modified to optimize performance and reduce stuttering. To access these settings, go to the Control Panel and click on “Hardware and Sound.” Then, click on “Mouse” under the “Devices and Printers” section. In the Mouse Properties window, go to the “Pointer Options” tab and adjust the pointer speed. Experiment with different settings to find the one that offers the smoothest mouse movement without stuttering.
Additionally, you can try disabling any mouse acceleration settings. Mouse acceleration is a feature that adjusts the mouse’s sensitivity based on the speed of movement. While this may be useful in some scenarios, it can contribute to stuttering issues. To disable mouse acceleration, go to the “Pointer Options” tab in the Mouse Properties window and uncheck the box next to “Enhance pointer precision.”
Another option to consider is adjusting the double-click speed. Sometimes, a fast double-click speed can cause the mouse to stutter. To change this setting, go to the “Buttons” tab in the Mouse Properties window and adjust the “Double-click speed” slider. Find a speed that feels comfortable and minimizes stuttering.
3. Disable Background Programs
Background programs and services running on your Windows 8 computer can consume system resources, causing conflicts and leading to mouse stuttering. To identify and disable unnecessary background programs, use the Task Manager. Right-click on the taskbar and select “Task Manager,” or press Ctrl + Shift + Esc to open it directly.
In the Task Manager, go to the “Processes” tab and look for any programs or processes that are using a significant amount of CPU or memory. If you identify any non-essential or unfamiliar programs, right-click on them and select “End Task” to close them. Be cautious not to close any essential system processes or programs necessary for the proper functioning of your computer.
Additionally, you can prevent certain programs from starting up automatically when you boot your computer. To do this, go to the “Startup” tab in the Task Manager and disable any programs that you don’t need to launch at startup. This can help reduce the overall workload on your system and potentially resolve mouse stuttering issues.
4. Disable Enhance Pointer Precision
One of the potential causes of mouse stuttering on Windows 8 is the “Enhance pointer precision” feature. This feature is designed to provide more precise pointer movement, but it can sometimes interfere with the smoothness of mouse navigation. To disable it, open the Control Panel and click on “Mouse” under the “Devices and Printers” section. In the Mouse Properties window, go to the “Pointer Options” tab and uncheck the box next to “Enhance pointer precision.” Apply the changes and test if the mouse stuttering issue persists.
If disabling the “Enhance pointer precision” feature doesn’t solve the problem, you can also try enabling it and see if it improves the mouse movement. The impact of this setting may vary depending on the specific hardware and software configuration, so experimenting with it can help find the optimal setting for your system.
5. Check for System and Driver Updates
Keeping your Windows 8 operating system and drivers up to date is crucial for optimal performance and stability. Microsoft regularly releases updates that address various issues and provide bug fixes. To check for updates, open the Control Panel and click on “Windows Update” under the “System and Security” section. Select “Check for updates” and install any available updates for your system.
It’s also essential to check for driver updates. Outdated or incompatible drivers can cause various problems, including mouse stuttering. Visit the websites of your computer manufacturer and peripheral vendors to find the latest driver updates for your hardware. Download and install these updates to ensure that you have the most compatible and up-to-date drivers.
6. Test with a Different Mouse
If you’ve tried all the software-related solutions without success, it’s worth testing your system with a different mouse. Sometimes, the issue could be with the mouse itself, such as a faulty sensor or connection. Try using another mouse and see if the stuttering issue persists. If the problem disappears with a different mouse, it’s likely that your original mouse is the culprit. Consider replacing it to regain smooth and uninterrupted mouse navigation.
7. Consult Technical Support
If you’ve exhausted all the troubleshooting steps and the mouse stuttering issue still persists, it may be necessary to seek technical support. Contact the manufacturer of your computer or mouse for further assistance. They may be able to provide specific guidance related to your hardware or offer a repair or replacement if the issue is a hardware defect.
Additional Tips and Considerations
While the steps mentioned above should help resolve mouse stuttering issues on Windows 8, it’s important to note that other factors could contribute to the problem. Here are some additional tips and considerations to keep in mind:
1. Check for Background Processes
In addition to unnecessary programs, certain background processes can also impact mouse performance. Use the Task Manager to review running processes and close any that are using substantial resources.
2. Optimize Power Settings
Power settings can affect overall system performance. Make sure your computer is set to High Performance mode, particularly when using resource-intensive applications or playing games.
3. Clean Your Mouse
Sometimes, dust and debris can accumulate on the surface of your mouse’s sensor, affecting its accuracy and causing stuttering. Clean your mouse regularly to ensure optimal performance.
4. Scan for Malware
Malware infections can impact the performance of your entire system, including mouse responsiveness. Run a thorough antivirus scan to detect and remove any malicious software.
5. Update Windows Regularly
Keeping your Windows operating system updated with the latest patches and security fixes is crucial for overall system stability and performance. Enable automatic updates or regularly check for updates manually.
Summary
Mouse stuttering issues on Windows 8 can be frustrating, but with the right troubleshooting steps, you can resolve the problem and regain smooth and responsive mouse navigation. Start by updating your mouse drivers, adjusting mouse settings, and disabling unnecessary background programs. If the issue persists, try disabling or enabling the “Enhance pointer precision” feature and check for system and driver updates. Testing with a different mouse can also help identify whether the problem lies with the original mouse. If all else fails, consult technical support for further assistance. By following these steps and considering the additional tips provided, you can overcome mouse stuttering on Windows 8 and enhance your overall user experience.
Key Takeaways: Mouse Stuttering in Windows 8
- Mouse stuttering can be a common issue in Windows 8.
- Updating the mouse drivers is a simple solution to fix the problem.
- Disabling mouse acceleration can help improve mouse performance.
- Adjusting mouse pointer speed settings may alleviate stuttering issues.
- Performing a clean boot can help identify any conflicting software causing the problem.
Frequently Asked Questions
Are you experiencing mouse stuttering issues on your Windows 8 computer? We’ve got you covered! Check out these frequently asked questions to find out more about mouse stuttering and how to fix it.
Why is my mouse stuttering on Windows 8?
The stuttering or lagging of your mouse on Windows 8 can be caused by various factors. It could be due to outdated or incompatible drivers, a low battery in your wireless mouse, interference from other devices, or even a dirty mouse surface. Additionally, running too many background processes or having insufficient system resources can also result in mouse stuttering.
To resolve the issue, start by updating your mouse drivers and ensuring your mouse is charged or has fresh batteries. If that doesn’t work, try cleaning the mouse surface and removing any potential sources of interference. You may also consider closing unnecessary background apps and freeing up system resources to improve mouse performance.
How can I update my mouse drivers on Windows 8?
To update your mouse drivers on Windows 8, follow these steps:
1. Press the Windows key + X and select “Device Manager” from the menu.
2. In Device Manager, expand the “Mice and other pointing devices” category.
3. Right-click on your mouse driver and select “Update driver.”
4. Choose the option to automatically search for updated driver software.
If a new driver is available, Windows will download and install it for you. After the update is complete, restart your computer and check if the mouse stuttering issue is resolved.
How can I reduce interference between my mouse and other devices?
To minimize interference between your mouse and other devices, try the following:
1. Keep your mouse and its receiver at a closer distance, preferably within a few feet of each other.
2. Avoid placing other wireless devices, such as Wi-Fi routers or cordless phones, near your mouse or its receiver.
3. If you’re using a USB receiver, try connecting it to a different USB port on your computer.
By implementing these steps, you can reduce potential sources of interference and improve the performance of your mouse on Windows 8.
What if my mouse is still stuttering after trying the above solutions?
If your mouse continues to stutter even after updating drivers, cleaning, and minimizing interference, you can try the following additional steps:
1. Disable any unnecessary background processes or applications running on your computer.
2. Check if there are any pending Windows updates and install them.
3. Scan your computer for malware and remove any detected threats.
If the issue persists, you may consider using a different mouse to see if the problem lies with your current mouse. Alternatively, you can contact technical support for further assistance.
Is there a way to test if my mouse is faulty?
Yes, you can test if your mouse is faulty by connecting it to another computer or using a different mouse on your Windows 8 system. If the stuttering issue disappears with a different mouse, it’s likely that your original mouse is faulty and may need to be replaced. However, if the issue persists even with a different mouse, it may indicate a more complex problem with your computer’s hardware or software, which may require further troubleshooting or professional assistance.

Mouse Lagging Fix Windows 7-8-10
Summary
Hey there! So, to sum it all up – if you’re having trouble with your mouse stuttering on Windows 8, I’ve got some good news for you. It seems like this issue can be fixed by updating your mouse drivers or tweaking some settings. Just head on over to the Device Manager, find your mouse, and update the drivers. You can also try adjusting the mouse pointer speed and disabling any unnecessary mouse features. Give it a go, and hopefully your mouse will be smooth sailing again!
Remember, it’s important to keep your computer and drivers up-to-date to avoid any pesky glitches. If the issue persists, don’t worry! You can always reach out to tech support or look for online forums where fellow Windows 8 users might have some helpful tips. Don’t let a stuttering mouse slow you down – get that cursor gliding smoothly across your screen in no time!

