Do you ever wonder why your cursor in Google Docs is white instead of the usual black? Well, you’re in the right place to find out! In this article, we’ll delve into the mysterious world of cursor colors and uncover the reasons behind a white cursor in Google Docs. So, let’s dig in and satisfy your curiosity!
Picture this: you’re working on a document in Google Docs, and suddenly you notice that your cursor has gone rogue and turned white. What’s up with that? Don’t worry, it’s not a glitch or a secret feature that you accidentally activated. There’s a logical explanation behind it, and we’re here to demystify it for you.
So, what causes your cursor in Google Docs to appear white? Well, it actually depends on the color scheme you’ve chosen for your document. The cursor color is designed to contrast with the text color, making it easier to see and navigate while you’re typing. And in some cases, a white cursor is the perfect choice, especially when you’re using a darker or colored background. But don’t fret, you can always change the color of your cursor if white isn’t your cup of tea!
Now that you know the reason behind the white cursor in Google Docs, you’ll never have to wonder about it again. Stay tuned, because in the following sections, we’ll explore how to change the cursor color and provide some handy tips to enhance your Google Docs experience. Let’s dive right in!
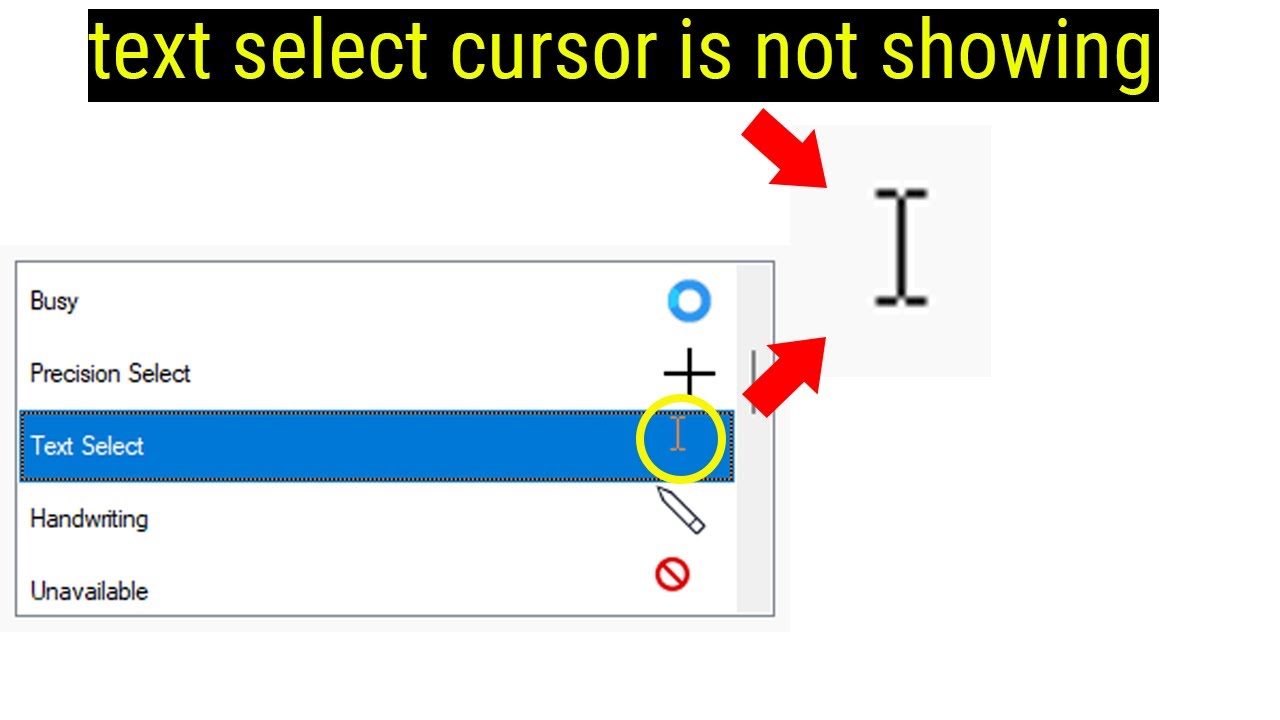
Why is My Cursor White in Google Docs?
Are you wondering why your cursor appears white instead of the usual black in Google Docs? This can be a confusing and frustrating issue, especially if you rely on Google Docs for your work or school projects. But fear not, as we delve into the possible reasons behind this cursor color change and offer solutions to help you restore the familiar black cursor.
Understanding Cursor Colors in Google Docs
When working in Google Docs, the default cursor color is usually black. This color provides a clear contrast against the white background, making it easy to locate and follow your cursor as you type or make edits. However, there are instances when the cursor color may change to white, causing visibility issues. Let’s explore some of the reasons why this may occur and what you can do to resolve it.
Possible Causes for a White Cursor
1. **Theme Selection:** Google Docs offers various themes that allow you to change the overall appearance of your documents. It’s possible that you have inadvertently selected a theme or template that includes a white cursor.
2. **Browser Extensions:** Some browser extensions can interfere with the default settings of Google Docs, including cursor colors. Check if you have any extensions installed that can modify the cursor appearance and consider disabling them to see if it resolves the issue.
3. **Operating System Settings:** Certain operating system settings can override the cursor color in specific applications. If you have customized your cursor settings, it’s worth checking if that is causing the white cursor in Google Docs.
4. **Google Docs Glitch:** Occasionally, Google Docs may experience temporary glitches or bugs that can affect the appearance of the cursor. These issues are usually resolved by refreshing the page or logging out and logging back into your Google account.
5. **Hardware or Software Incompatibility:** In rare cases, hardware or software compatibility issues can result in the white cursor problem. Ensuring that your browser and device are up to date with the latest versions can help prevent such issues.
How to Fix a White Cursor in Google Docs
Now that we have identified some potential causes, let’s explore the solutions to fix the white cursor issue in Google Docs:
1. **Check and Change Themes:** Click on the “View” tab in the top menu bar of Google Docs and select “Change theme.” Choose a theme that has a black cursor or go back to the default theme to restore the original cursor color.
2. **Disable Browser Extensions:** Open your browser’s settings or extensions menu and disable any extensions that could be affecting the cursor color in Google Docs. Restart your browser to apply the changes.
3. **Adjust Operating System Settings:** Navigate to your operating system settings and review any cursor customization options. If you have made changes that alter the cursor color, revert them to the default settings or choose a color that contrasts with the Google Docs background.
4. **Refresh or Re-login:** Sometimes, a simple refresh of the Google Docs page or logging out and logging back in can resolve temporary glitches. Try these steps to see if the white cursor issue disappears.
5. **Update Browser and Device:** Ensure that your browser and device are running on the latest software versions. Outdated software can sometimes cause compatibility issues that impact the cursor display.
By following these troubleshooting steps, you should be able to resolve the white cursor problem in Google Docs and regain the familiar black cursor. Remember, it’s important to always keep your software up to date and regularly check for any browser extensions that could potentially interfere with the functioning of Google Docs.
Additional Tips to Enhance Your Google Docs Experience
In addition to fixing the cursor color issue in Google Docs, there are several other tips and tricks that can enhance your overall experience with this powerful online document editor. Let’s explore a few:
Utilize Keyboard Shortcuts
Mastering keyboard shortcuts can significantly streamline your workflow in Google Docs. Memorize shortcuts for common tasks such as bolding text (Ctrl+B), inserting a hyperlink (Ctrl+K), or creating a numbered list (Ctrl+Shift+7). These shortcuts can save you valuable time when working on documents.
Collaborate with Ease
Google Docs shines when it comes to collaboration. Take advantage of the real-time editing and commenting features to collaborate seamlessly with colleagues or classmates. Use the “Share” button to invite others to view or edit your document, and leverage the comment feature to exchange feedback and suggestions.
Explore Add-ons
Google Docs offers a vast library of add-ons that can extend the functionality of the platform. From grammar checkers to citation generators, there are add-ons available to suit various needs. Spend some time browsing the add-on store to discover tools that can enhance your productivity and make your document creation process even smoother.
In conclusion, a white cursor in Google Docs can be a puzzling issue, but with the right troubleshooting steps, you can easily resolve it. Remember to check your current theme, disable any interfering browser extensions, adjust operating system settings if necessary, and ensure your software is up to date. By following these tips and exploring additional features like keyboard shortcuts and add-ons, you can enhance your overall experience with Google Docs and boost your productivity.
Key Takeaways: Why is My Cursor White in Google Docs
- A white cursor in Google Docs might indicate a different selection mode, like overtype or overwrite.
- Clearing the cache and cookies of your web browser can resolve the issue of a white cursor in Google Docs.
- Updating your web browser to the latest version can also fix the problem of a white cursor in Google Docs.
- Disabling any browser extensions that might be interfering with Google Docs can help resolve the issue of a white cursor.
- Switching to a different web browser can sometimes solve the problem of a white cursor in Google Docs.
Frequently Asked Questions
Welcome to our FAQ section where we address some common questions related to the issue of the cursor appearing white in Google Docs.
1. Why is my cursor not visible in Google Docs?
If your cursor is white and not visible in Google Docs, it may be due to a compatibility issue with certain browsers or an extension conflict. Try switching to a different browser or disabling any extensions that may interfere with the cursor visibility. Clearing your browser cache and cookies can also help resolve this issue. Additionally, ensure that your browser and Google Docs are up to date to avoid any compatibility problems.
If the issue persists, check your computer’s display settings and make sure your cursor’s size and color settings are configured correctly. You can also try adjusting the zoom level in Google Docs to see if that makes the cursor visible once again.
2. How can I change the cursor color in Google Docs?
Unfortunately, at the moment, Google Docs does not provide an option to change the cursor color. The cursor color in Google Docs is automatically determined by the system or browser settings on your device. If you are experiencing difficulty seeing the cursor, you can try enhancing the contrast settings on your computer to make it more noticeable within Google Docs.
If you need a more visible cursor for better productivity or ease of use, you may want to consider using other text editors or word processors that allow you to customize the cursor appearance to suit your preferences.
3. Why does my cursor turn white when collaborating in Google Docs?
When collaborating on a Google Docs document, your cursor may turn white to differentiate it from the other participants’ cursors. This helps you easily identify your own edits and see who is making changes in real-time. The white cursor ensures clarity and reduces confusion when multiple individuals are working on the same document simultaneously.
Google Docs assigns different cursor colors to each collaborator, such as blue, red, or green, to simplify tracking and enhance collaboration. So, if your cursor appears white while collaborating, it is a feature designed to improve the collaborative experience in Google Docs.
4. Is a white cursor a sign of a technical issue in Google Docs?
No, a white cursor in Google Docs is not necessarily an indication of a technical issue. The cursor color in Google Docs is largely dependent on the system or browser settings, and it can vary across different devices and setups. In some cases, the white cursor may be intentionally designed for better visibility or to align with Google Docs’ collaborative features.
If you are experiencing other technical issues while using Google Docs, it is recommended to check for browser updates, clear cache and cookies, and ensure a stable internet connection before reaching out to Google support for further assistance.
5. Can I customize the cursor color in Google Docs using third-party tools or extensions?
Currently, Google Docs does not offer native support for customizing the cursor color using third-party tools or extensions. Google Docs’ functionality is limited to its built-in features and options provided directly by Google. This means that you won’t be able to change the cursor color in Google Docs using external tools or plugins.
If having a custom cursor color is crucial to your workflow, you may need to explore alternative word processing solutions that provide more extensive customization options. However, keep in mind that these solutions may not integrate as seamlessly with other Google services and may require additional setup and configuration.
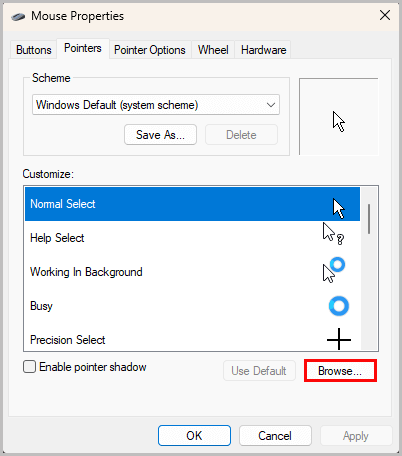
While typing cursor disappears in Word , Documents on Windows PC
Summary
If you ever find your cursor turning white in Google Docs, don’t worry, it’s normal. The white cursor indicates that you are in the editing mode and can make changes to your document. So, when you see that white cursor, go ahead and type away!
However, if you prefer a different cursor color or want to customize it, you can do so by changing your browser settings. Just remember, the white cursor is there to help you edit, so keep on creating and don’t let it distract you. Happy writing!

