Have you ever found yourself squinting at your computer screen, struggling to locate that tiny mouse pointer? If so, you’re not alone. Many users, especially those with visual impairments or difficulty with fine motor skills, often face challenges when it comes to navigating their mouse pointer on the screen. Fortunately, there is a simple solution to this common problem – enlarging the mouse pointer. In this guide, we will explore various methods to make your mouse pointer bigger, providing you with greater visibility and ease of use.
In today’s digital age, where computers have become an essential part of our daily lives, it is crucial to ensure that everyone can comfortably and efficiently interact with their devices. Whether you’re struggling with a smaller screen size, experiencing vision difficulties, or simply prefer a larger and more prominent mouse pointer, this guide will equip you with the necessary knowledge to customize your mouse pointer to your liking. From adjusting the mouse settings in your operating system to installing third-party software, we will delve into step-by-step instructions and tips to help you make your mouse pointer bigger, empowering you to navigate your computer with confidence and ease. So, let’s dive in and explore the various methods to enhance your mouse pointer visibility and improve your overall user experience.
How to make the mouse pointer bigger:
- Go to your computer’s “Settings” or “Control Panel”.
- Click on “Mouse” or “Mouse and Touchpad”.
- Look for an option to adjust the mouse pointer size.
- Increase the size to your desired preference.
- Click “Apply” or “OK” to save the changes.
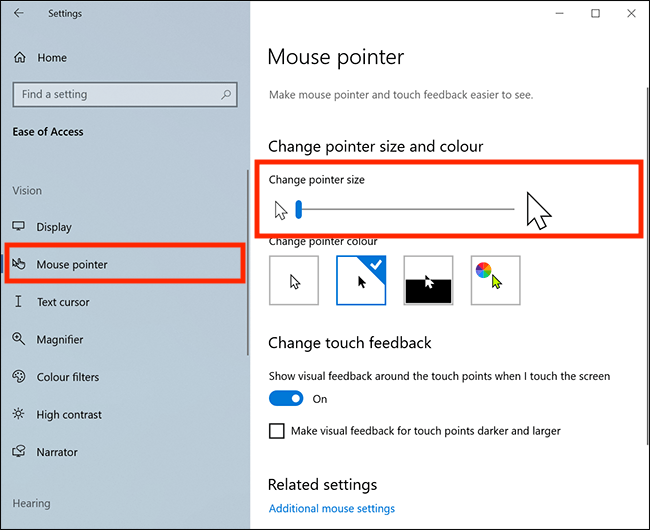
How to Make the Mouse Pointer Bigger
In this article, we will guide you through the steps to make your mouse pointer bigger. Whether you struggle to see the default pointer size or simply prefer a larger cursor for better visibility, adjusting the mouse pointer size can greatly improve your user experience. Follow the steps below to customize the size of your mouse pointer.
Step 1: Accessing Mouse Settings
The first step is to access the mouse settings on your computer. To do this, click on the Start menu and navigate to the Control Panel. Once in the Control Panel, search for “Mouse” and click on the “Mouse Settings” option that appears. This will open a window with various mouse customization options.
If you are using a Windows 10 computer, you can access the mouse settings directly by right-clicking on the Start button and selecting “Settings”. In the settings window, search for “Mouse” and click on the “Mouse Settings” option that appears.
Step 2: Adjusting Pointer Size
Once you have opened the mouse settings window, look for the tab or section labeled “Pointer Options” or “Pointers”. This is where you can customize the appearance and behavior of your mouse pointer. Click on this tab to access the pointer settings.
Within the pointer options, you should see a slider or drop-down menu that allows you to adjust the size of the pointer. Move the slider to the right to increase the size or select a larger size from the drop-down menu. As you make changes, you will see a preview of the new pointer size on the screen. Experiment with different sizes until you find the one that suits your needs.
Step 3: Applying Changes
After adjusting the pointer size to your desired preference, click on the “Apply” or “OK” button to save the changes. The mouse settings window will close, and you should now see your new, larger mouse pointer in action. Test it out by moving your mouse around the screen and ensure that it is now easier to locate and follow.
If you are not satisfied with the changes you made, you can always return to the mouse settings and readjust the size until it meets your requirements. Remember to apply the changes each time you make an adjustment.
Step 4: Additional Customizations
Aside from changing the size of the mouse pointer, you may also have the option to customize other aspects of its appearance. Some mouse settings allow you to change the color, shape, or even add special effects to the pointer. Explore the various options available in the mouse settings window to further personalize your cursor.
Additionally, if you find that the default mouse pointers provided by your operating system are not to your liking, you can download and install custom mouse pointer themes from reputable websites. These themes offer a wide range of creative and unique designs to enhance your cursor’s aesthetic appeal.
Step 5: Mac Users
If you are using a Mac computer, the process of making the mouse pointer bigger is slightly different. On a Mac, you can access the mouse settings by clicking on the Apple menu and selecting “System Preferences”. In the System Preferences window, click on “Accessibility” and then choose “Display” from the sidebar. Here, you will find the option to adjust the cursor size using a slider.
Once you have made the desired changes, close the System Preferences window, and your mouse pointer will now be bigger on your Mac.
Step 6: Troubleshooting
If you encounter any issues while trying to make your mouse pointer bigger, ensure that you have administrative privileges on your computer. Some settings may require administrative access to make changes. If you are still unable to adjust the pointer size, consult the user manual or online support resources specific to your operating system for further assistance.
Remember, customizing the mouse pointer size is a simple yet effective way to improve your computer usage experience. By following the steps outlined above, you can easily make your mouse pointer bigger and enhance your overall productivity and comfort.
Frequently Asked Questions
Here are some commonly asked questions about how to make the mouse pointer bigger:
How can I increase the size of the mouse pointer on my computer?
To increase the size of the mouse pointer on your computer, you can follow these steps:
1. Click on the Start button and go to the Control Panel.
2. In the Control Panel, search for the Mouse settings and click on it to open.
3. Look for the “Pointers” tab in the Mouse settings window and click on it.
4. In the Pointers tab, you will see a list of different mouse pointer schemes. Select the one that suits your preferences.
5. After selecting a scheme, you will find an option to adjust the size of the mouse pointer. Use the slider to increase the size to your liking.
6. Once you have adjusted the size, click on Apply and then OK to save the changes.
Can I change the color of the mouse pointer as well?
Yes, you can also change the color of the mouse pointer along with its size. Here’s how:
1. Follow steps 1 to 3 mentioned above to access the Mouse settings.
2. In the Pointers tab, click on the Customize button.
3. In the Customize window, you will find a list of different mouse pointers and their respective actions. Select the one you want to change the color for.
4. Click on the Browse button next to the “Normal Select” option.
5. A new window will open, allowing you to choose a new cursor file. Browse through the available options or select your own custom cursor file.
6. Once you have selected a cursor file, click on Open and then OK to apply the changes.
Is there a shortcut to quickly change the mouse pointer size?
Yes, there is a shortcut to quickly change the mouse pointer size on Windows computers. Here’s how:
1. Press the Windows key + U to open the Ease of Access Center.
2. In the Ease of Access Center, click on the “Make the mouse easier to use” link.
3. Under the “Change the size of the mouse pointer” section, you will find a slider to adjust the size.
4. Use the slider to increase or decrease the size of the mouse pointer as desired.
5. Close the Ease of Access Center window to save the changes.
Can I make the mouse pointer bigger on a Mac?
Yes, you can make the mouse pointer bigger on a Mac by following these steps:
1. Click on the Apple menu and go to System Preferences.
2. In the System Preferences window, click on the Accessibility icon.
3. In the Accessibility settings, select the Display tab.
4. Look for the Cursor Size option and use the slider to adjust the size of the mouse pointer.
5. As you move the slider, the mouse pointer will change size accordingly. Stop when you reach the desired size.
6. Close the System Preferences window to save the changes.
Are there any third-party software or apps available to customize the mouse pointer?
Yes, there are several third-party software and apps available that allow you to customize the mouse pointer in more detail. Some popular options include:
1. CursorFX: This software provides a wide range of customizable mouse pointers and animations.
2. X-Mouse Button Control: Along with customizing the mouse buttons, this tool also allows you to change the pointer size and color.
3. YoloMouse: This app allows you to change the mouse pointer size and color while gaming.
4. RealWorld Cursor Editor: With this software, you can create your own custom mouse pointers from scratch.
Before downloading and installing any third-party software or apps, make sure to research and choose a trusted source to avoid any potential security risks.
Windows 10: How To Change Mouse Pointer/Cursor Size
In conclusion, learning how to make the mouse pointer bigger can greatly enhance the user experience for individuals with visual impairments or those who simply prefer a larger cursor. By following the steps outlined in this guide, users can easily customize their mouse pointer size to suit their needs and preferences. Whether it’s adjusting the size for improved visibility or personalizing the cursor with different colors and shapes, these simple modifications can make a significant difference in navigating through digital interfaces.
Moreover, it is important to remember that making the mouse pointer bigger is not limited to individuals with visual impairments. Many users find a larger cursor more comfortable and easier to locate on the screen, thereby reducing the strain on their eyes. Additionally, these modifications can be particularly helpful for presentations or demonstrations, ensuring that the audience can easily follow along with the actions performed on the screen. By taking advantage of the accessibility features provided by modern operating systems, users can effortlessly customize their mouse pointer to improve their overall computing experience.

