In today’s digital age, gaming has become an immersive experience that allows us to venture into virtual worlds and embark on thrilling adventures. Whether you’re a casual gamer or a dedicated player, having a second monitor can greatly enhance your gaming setup. But have you ever wondered how to efficiently use your mouse on that second monitor while fully engrossed in your game? Look no further! In this guide, we will explore the ins and outs of navigating your mouse seamlessly between monitors, ensuring you never miss a beat in your gaming escapades.
Picture this: you’re engrossed in an intense game, your eyes fixated on the main monitor, while your second monitor displays essential game information or serves as a handy multitasking tool. However, switching between the two monitors with your mouse can be a cumbersome process, interrupting your gameplay and causing frustration. Fear not, as we dive into the world of dual monitor gaming and discover the tricks and techniques to effectively use your mouse on that second screen. We’ll explore both software and hardware solutions, offering you a comprehensive guide to maximize your gaming experience and achieve optimal efficiency in managing multiple screens. So, get ready to level up your gaming setup and master the art of using your mouse on a second monitor while gaming.
- Connect your second monitor to your computer.
- Go to your computer’s display settings.
- Click on the “Multiple displays” dropdown menu.
- Select “Extend these displays” to use both monitors.
- Set the second monitor as your primary display.
- Open your game and drag it to the second monitor.
- You can now use your mouse on the second monitor while gaming.
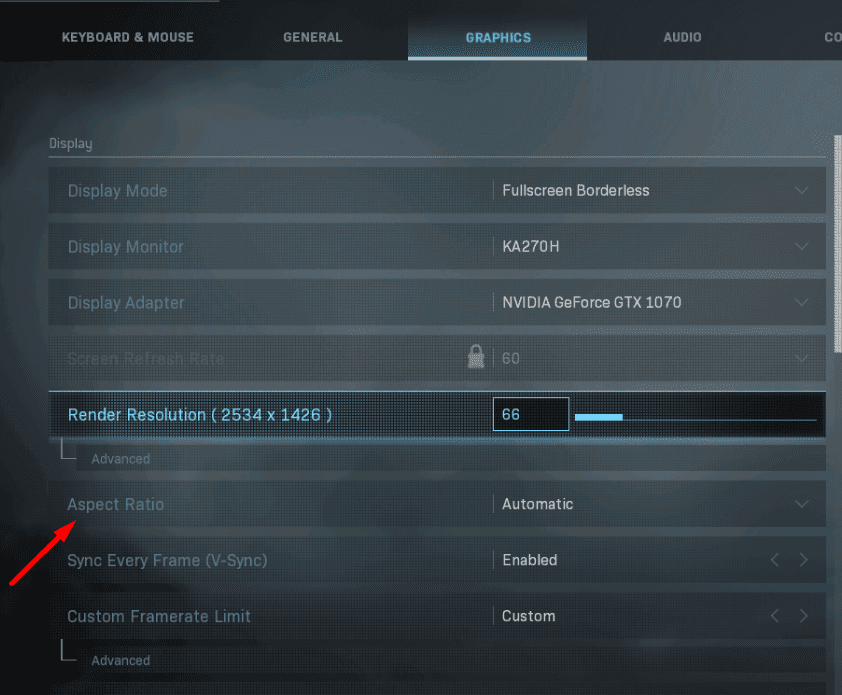
How to Use a Mouse on a Second Monitor While Gaming
Gaming on multiple monitors can greatly enhance your gaming experience by providing a wider field of view and more screen real estate. However, when using multiple monitors, it can be a bit tricky to navigate your mouse cursor between them seamlessly, especially during intense gaming sessions. In this guide, we will walk you through the steps to use your mouse on a second monitor while gaming, ensuring a smooth and uninterrupted gaming experience.
Step 1: Connect and Set Up Your Second Monitor
The first step is to connect and properly set up your second monitor. Make sure you have all the necessary cables and connectors to connect your monitor to your computer. Once connected, go to your computer’s display settings to configure the second monitor. Depending on your operating system, the steps may vary slightly, but generally, you can access the display settings by right-clicking on your desktop and selecting “Display Settings” or “Screen Resolution.”
Within the display settings, you should see an option to detect the second monitor. Click on the “Detect” button, and your computer should recognize the newly connected monitor. Once detected, you can adjust the position and orientation of the second monitor to suit your preferences. Make sure the monitor is set to extend the display rather than duplicating it, as you want to have a separate screen for gaming.
Step 2: Configure Mouse Settings
Now that your second monitor is set up, it’s time to configure your mouse settings to enable smooth movement between monitors while gaming. Most modern operating systems have built-in options to customize mouse behavior across multiple monitors. Here’s how you can do it:
1. Open your computer’s control panel or settings menu and navigate to the mouse settings.
2. Look for an option related to multiple monitors or monitor configuration. It may be labeled as “Mouse and Pointer,” “Mouse Properties,” or something similar.
3. Once you’ve found the relevant settings, look for an option to enable mouse movement across monitors. This option may be called “Wrap around screen,” “Edge scrolling,” or similar. Enable this option to allow the mouse cursor to seamlessly move from one monitor to another without getting stuck at the edges.
4. Additionally, you may also find options to adjust the sensitivity or speed of the mouse cursor. Experiment with these settings to find the optimal sensitivity for gaming on multiple monitors.
Step 3: Test and Adjust
With your second monitor connected and mouse settings configured, it’s time to test and adjust your setup. Launch a game and test the mouse movement between the monitors. Ensure that the cursor moves smoothly from one screen to another without any issues.
If you encounter any problems or the mouse cursor gets stuck at the edges, you may need to revisit the mouse settings and make further adjustments. You can also try restarting your computer to apply any changes effectively.
Remember, using a mouse on a second monitor while gaming may require some practice and getting used to, especially if you’re new to multi-monitor setups. Take your time to familiarize yourself with the movement and positioning of your mouse cursor on both screens, and soon enough, you’ll be effortlessly gaming across multiple monitors.
Frequently Asked Questions
Here are some commonly asked questions about how to use a mouse on a second monitor while gaming:
Question 1: How can I use my mouse on a second monitor while gaming?
Answer: To use your mouse on a second monitor while gaming, you need to ensure that your computer’s operating system supports multiple monitors. Once you have connected the second monitor and extended the display, you can simply move your mouse cursor from the primary monitor to the secondary monitor by moving it towards the edge of the screen. This will allow you to use your mouse on the second monitor while gaming.
However, it is important to note that not all games support multiple monitors. Some games may only display on the primary monitor and restrict mouse movement to that screen. In such cases, you may need to adjust the game’s display settings or use third-party software to enable mouse movement on the second monitor.
Question 2: Can I use different settings for my mouse on each monitor while gaming?
Answer: Yes, you can use different settings for your mouse on each monitor while gaming. Most operating systems allow you to customize mouse settings individually for each monitor. This means that you can adjust parameters such as sensitivity, acceleration, and button assignments separately for your primary and secondary monitors.
To access these settings, you can usually go to the control panel or settings menu of your operating system and navigate to the mouse settings section. From there, you should be able to select the desired monitor and make the necessary adjustments to optimize your gaming experience on each screen.
Question 3: Are there any specific mouse configurations required for using a second monitor while gaming?
Answer: In most cases, there are no specific mouse configurations required for using a second monitor while gaming. As long as your mouse is compatible with your operating system and has the necessary drivers installed, it should work seamlessly with multiple monitors.
However, it is worth noting that some gaming mice come with additional features or software specifically designed for multi-monitor setups. These features may include customizable profiles, macro keys, or dedicated buttons for switching between monitors. While not essential, they can enhance your gaming experience and provide more convenience when using a second monitor.
Question 4: Can I have different mouse sensitivity on each monitor while gaming?
Answer: Yes, you can have different mouse sensitivity on each monitor while gaming. Most operating systems and gaming software allow you to customize the sensitivity settings for each individual monitor. This means that you can adjust the speed and responsiveness of your mouse separately for your primary and secondary screens.
To change the mouse sensitivity, you can usually go to the mouse settings section in your operating system or gaming software and select the desired monitor. From there, you should be able to tweak the sensitivity sliders or enter specific values to achieve the desired level of precision on each monitor.
Question 5: What if my mouse cursor gets stuck on the edge of the screen when using a second monitor while gaming?
Answer: If your mouse cursor gets stuck on the edge of the screen when using a second monitor while gaming, it is likely due to the way your operating system handles the transition between monitors. This can sometimes happen when the monitors are not aligned perfectly or if there is a gap between them.
To resolve this issue, you can try adjusting the positioning of your monitors in the display settings of your operating system. By aligning the screens correctly and ensuring that there are no gaps, you should be able to move your mouse cursor smoothly between monitors without any hitches.
Tutorial: Mouse out of full screen games without Alt + Tab w/ Actual Multiple Monitors
In conclusion, mastering the art of using a mouse on a second monitor while gaming can greatly enhance your gaming experience and elevate your skills to new heights. By following the steps outlined in this guide, you can seamlessly navigate between screens, enjoy a wider field of view, and effectively multitask without compromising your gameplay. Remember, practice makes perfect, so don’t hesitate to experiment and find the setup that works best for you.
As technology continues to advance, the possibilities for gaming setups are becoming more diverse and exciting. Incorporating a second monitor into your gaming rig not only provides practical benefits but also opens up a whole new world of immersion and productivity. So why limit yourself to a single screen when you can expand your horizons and take full control of your gaming environment? Embrace the power of multi-monitor gaming, and get ready to level up your gameplay like never before.

