Are you struggling to navigate your Mac using the mouse? Do you find it frustrating when your cursor moves erratically or jumps around the screen? If so, you may have accidentally enabled the Mouse Keys feature on your Mac. Don’t worry! In this guide, we will explore how to turn off Mouse Keys on your Mac and regain control of your cursor movement. Whether you’re a seasoned Mac user or a newbie, this step-by-step tutorial will provide you with clear instructions to disable Mouse Keys and restore smooth and precise mouse navigation. So, let’s dive in and unlock the full potential of your Mac’s mouse functionality!
Imagine trying to work on an important project or enjoy a relaxing browsing session, only to be hindered by a mouse that seems to have a mind of its own. The Mouse Keys feature on your Mac can be a useful accessibility tool for some individuals, but it can also be unintentionally activated, causing frustration and hindering productivity. Fortunately, disabling Mouse Keys is a straightforward process that anyone can do with a few simple clicks. In this comprehensive guide, we will walk you through the necessary steps to turn off Mouse Keys on your Mac, allowing you to regain control over your cursor movement and enjoy a seamless user experience. Whether you’re an artist, a student, or a professional, mastering this skill will undoubtedly enhance your Mac navigation skills and make your day-to-day tasks more efficient. So, let’s get started and reclaim the smooth and precise mouse control you deserve on your Mac!
How to turn off mouse keys on Mac:
- Click on the Apple menu in the top left corner of the screen.
- Select “System Preferences” from the dropdown menu.
- Click on “Accessibility.”
- In the left sidebar, click on “Mouse & Trackpad.”
- Uncheck the box next to “Enable Mouse Keys.”
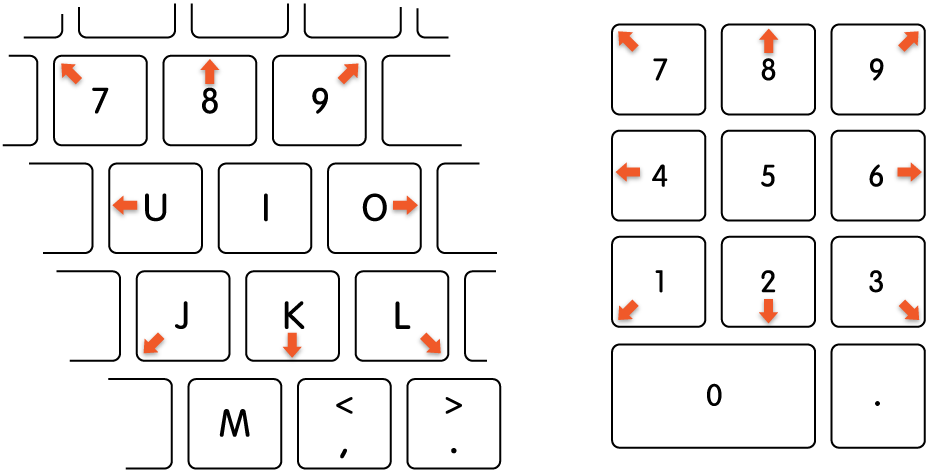
How to Turn Off Mouse Keys on Mac
In this informative article, we will guide you step by step on how to turn off mouse keys on your Mac. Mouse keys are accessibility features that allow users to control the cursor using the numeric keypad on their keyboard. However, if you find that mouse keys are enabled and you prefer to use a traditional mouse or trackpad, you can easily disable this feature. Follow the instructions below to turn off mouse keys on your Mac.
Step 1: Open System Preferences
The first step is to open the System Preferences on your Mac. You can do this by clicking on the Apple menu in the top-left corner of your screen and selecting “System Preferences” from the dropdown menu. Alternatively, you can use the Spotlight search (press Command + Space) and type “System Preferences” to quickly access it.
Step 2: Navigate to Accessibility Settings
Once you have opened the System Preferences, look for the “Accessibility” icon and click on it. This will open the Accessibility settings panel where you can customize various accessibility features on your Mac.
Step 3: Select Mouse & Trackpad from the Sidebar
In the Accessibility settings panel, you will find a list of options on the left-hand side. Look for the “Mouse & Trackpad” option and click on it. This will display the settings related to mouse and trackpad control on your Mac.
Step 4: Disable Mouse Keys
Within the Mouse & Trackpad settings, you will see an option called “Mouse Keys” with a checkbox next to it. If the checkbox is ticked, it means that mouse keys are currently enabled. To turn them off, simply uncheck the box by clicking on it. Once unchecked, the mouse keys feature will be disabled, and you can use your regular mouse or trackpad for cursor control.
Step 5: Close System Preferences
After disabling mouse keys, you can close the System Preferences window. Simply click on the red “X” button in the top-left corner of the window, and the settings panel will be closed.
Step 6: Test Cursor Control
To ensure that mouse keys are successfully turned off, try moving your mouse or trackpad. You should now be able to control the cursor using your mouse or trackpad without any interference from the numeric keypad.
Step 7: Additional Troubleshooting
If you continue to experience issues with mouse keys or if you find that they are re-enabled after restarting your Mac, you may need to check your Accessibility preferences for any conflicting settings or third-party applications that could be enabling mouse keys. You can also try resetting your Mac’s PRAM (Parameter Random Access Memory) and NVRAM (Non-Volatile Random Access Memory) settings to clear any stored preferences.
Step 8: Seek Further Assistance
If you have followed all the steps above and are still unable to turn off mouse keys on your Mac, we recommend seeking further assistance from Apple Support or visiting an Apple Store for expert help. They will be able to diagnose and resolve any underlying issues that may be causing the problem.
Frequently Asked Questions
Here are some common questions about how to turn off mouse keys on Mac:
Q: How do I turn off mouse keys on my Mac?
To turn off mouse keys on your Mac, follow these steps:
1. Go to the Apple menu and select “System Preferences”.
2. Click on “Accessibility”.
3. In the left sidebar, select “Mouse & Trackpad”.
4. Uncheck the box next to “Enable Mouse Keys”.
5. Close the System Preferences window.
Once you have completed these steps, mouse keys will be turned off and you can use your mouse or trackpad as usual.
Q: Why would I want to turn off mouse keys on my Mac?
Mouse keys is a feature on Mac that allows you to control the cursor using the numeric keypad instead of a mouse or trackpad. Some users may find this feature useful, especially if they have difficulty using a mouse or trackpad. However, if you prefer to use a mouse or trackpad for cursor control, you may want to turn off mouse keys.
Turning off mouse keys can prevent accidental activation of the feature and ensure that your cursor movement is not affected by the numeric keypad.
Q: Can I temporarily turn off mouse keys without going into System Preferences?
Yes, you can temporarily turn off mouse keys without going into System Preferences by using a keyboard shortcut. Press and hold the Option key five times in quick succession to toggle mouse keys on or off. This can be a convenient way to quickly switch between using a mouse or trackpad and using the numeric keypad for cursor control.
Note that this keyboard shortcut may need to be enabled in the Accessibility settings. To do so, go to System Preferences > Accessibility > Mouse & Trackpad and check the box next to “Press Option key five times to turn Mouse Keys on or off”.
Q: How can I tell if mouse keys are turned on?
If mouse keys are turned on, you will see a small mouse cursor icon with a numeric keypad symbol in the top-right corner of your screen. This indicates that the feature is active and the numeric keypad is being used for cursor control. If you do not see this icon, mouse keys are not currently enabled.
You can also check the Mouse & Trackpad settings in System Preferences. If the box next to “Enable Mouse Keys” is checked, it means that mouse keys are turned on.
Q: Are there any other ways to control the cursor on Mac besides using a mouse or trackpad?
Yes, besides using a mouse or trackpad, you can also control the cursor on Mac using other input devices such as a graphics tablet or a touchscreen (if your Mac has one). Additionally, there are accessibility features like Voice Control and Switch Control that allow for alternative methods of cursor control.
These options can be found in the Accessibility settings in System Preferences. Experiment with different input devices and accessibility features to find the method that works best for you.
How to Enable Mouse Keys on Mac® OS X™ – GuruAid
In conclusion, understanding how to turn off mouse keys on a Mac is essential for optimizing your user experience and maintaining productivity. By following the simple steps outlined in this guide, you can regain control over your mouse and eliminate any unwanted cursor movements caused by mouse keys. Remember to access the Accessibility settings in System Preferences, disable the Mouse Keys option, and customize the settings to suit your specific needs. With these adjustments, you can navigate your Mac effortlessly, ensuring a smooth and efficient workflow.
By familiarizing yourself with the process of disabling mouse keys on your Mac, you can overcome any frustrations caused by accidental cursor movements and enjoy a seamless computing experience. Whether you are a professional, a student, or a casual user, taking the time to correctly configure your mouse settings can significantly enhance your productivity and overall satisfaction with your Mac. So, don’t let mouse keys hinder your efficiency any longer; follow the steps discussed in this guide and reclaim control over your cursor movements. Embrace the power of customization and make your Mac work for you.

