Is your computer freezing up? Are your mouse and keyboard suddenly unresponsive? It’s frustrating, I know! But don’t worry, I’ve got your back. In this article, we’re going to delve into the issue of computer freezes where the mouse and keyboard stop working. We’ll explore the causes behind it and most importantly, we’ll provide you with some easy solutions to get you back up and running in no time.
Picture this: you’re in the middle of an important task, maybe playing a game or working on a school project, and suddenly, everything comes to a screeching halt. Your cursor refuses to budge, and your keyboard doesn’t respond to your frantic typing. It’s like your computer has decided to take an impromptu vacation. Well, fear not, my young friend. We’re here to figure out why this happens and how we can fix it.
When your computer freezes and the mouse and keyboard stop working, it could be due to various factors. Sometimes, it’s a simple matter of too many programs running at once, causing your computer’s resources to be overwhelmed. Other times, it could be outdated drivers, malware infections, or even hardware issues. But don’t worry, we’ll explore all these possibilities and guide you through the troubleshooting steps to conquer this annoying problem.
So, if you’re tired of pressing Ctrl+Alt+Delete and waiting for a miracle, this article is for you. By the time we’re done, you’ll have a clear understanding of why your computer freezes, what causes your mouse and keyboard to stop working, and most importantly, how to fix it and prevent it from happening again. It’s time to regain control of your computer and get back to doing what you love without any interruptions! Let’s get started!

Why Does My Computer Freeze and Make the Mouse and Keyboard Stop Working?
Have you ever experienced the frustration of your computer suddenly freezing up, leaving you unable to use your mouse or keyboard? This issue can be incredibly disruptive, especially when you’re in the middle of an important task or project. In this article, we’ll delve into the possible causes behind this problem and explore effective solutions to resolve it. Whether you’re a tech-savvy individual or a beginner, this guide will provide you with the information you need to tackle the issue head-on.
Common Causes of Computer Freezing and Unresponsive Mouse/Keyboard
When your computer freezes and your mouse and keyboard become unresponsive, there can be various factors at play. Let’s take a closer look at some of the most common causes:
Detecting Hardware Issues
One possible reason for your computer freezing and the inability to use your mouse or keyboard is a hardware issue. Faulty components, such as a malfunctioning motherboard or a defective USB port, can cause these disruptions. Additionally, outdated or incompatible drivers can also lead to freezing and unresponsiveness. To narrow down the cause, it’s essential to run hardware diagnostics and check for driver updates.
To run hardware diagnostics, you can use built-in tools or third-party software. These diagnostics will help identify any potential hardware problems and guide you toward the necessary solutions. If outdated drivers are the issue, updating them can often resolve the freezing and unresponsiveness.
Overheating and Insufficient Cooling
Another common cause of computer freezing is overheating. Inadequate cooling or dust accumulation can cause your system to heat up, leading to decreased performance and ultimately freezing. Computers have built-in mechanisms to shut down or freeze when they reach a dangerous temperature to prevent hardware damage.
To address overheating, you should ensure that your computer is properly ventilated. Clean dust from fans and vents regularly to maintain proper airflow. If you’re experiencing frequent freezing and overheating, you may need to consider additional cooling mechanisms such as a better CPU cooler or additional case fans.
Software and Resource Issues
Software-related issues can also cause your computer to freeze and the mouse and keyboard to stop working. Memory-intensive programs, background processes, or malware can consume a significant portion of your computer’s resources, leading to performance issues and freezing. Additionally, conflicts between software applications or corrupt system files can also contribute to this problem.
One way to identify and address software-related freezing is to open the Task Manager (Ctrl + Shift + Esc) and check for any processes that are utilizing a large percentage of CPU or memory. If you notice any memory-intensive programs, closing them or uninstalling unnecessary software can alleviate the freezing. Performing a malware scan with reliable antivirus software is also crucial to detect and remove any potential threats.
Insufficient System Resources
If your computer lacks sufficient resources, it can result in freezing and unresponsive mouse and keyboard. Operating systems and applications require a certain amount of RAM, processor power, and storage space to function optimally. If your system does not meet these requirements, freezing and performance issues are likely to occur.
In such cases, upgrading your hardware, such as adding more RAM or upgrading to a faster processor, can help resolve the freezing issue. Additionally, freeing up disk space by deleting unnecessary files, clearing cache, or utilizing external storage can alleviate performance problems.
Hardware and Driver Incompatibilities
Interactions between different hardware components and drivers can sometimes lead to freezing and unresponsiveness. Incompatibilities between particular graphics cards and motherboard chipsets or outdated drivers can cause conflicts that result in freezing.
To address these issues, it’s essential to ensure that your drivers and hardware are compatible. Checking the manufacturer’s website for driver updates or firmware upgrades can help resolve any known compatibility issues. If a particular hardware component is causing the freezing, you may need to consider replacing it with a compatible alternative.
Power Supply Problems
In some cases, problems with the power supply can contribute to computer freezing and unresponsive peripherals. Insufficient power supply or fluctuations in voltage can cause instability in your system, leading to freezing or shutdowns.
To address power supply issues, ensure that your power supply unit (PSU) has sufficient wattage to support your system’s components. If you’re experiencing frequent freezing, you may need to consider upgrading your PSU. Additionally, using a surge protector can help protect your computer from voltage fluctuations.
Overclocking and System Instability
Overclocking, the process of increasing your system’s clock speed beyond its factory settings, can enhance performance but can also lead to instability. Overclocking your CPU or GPU without proper cooling or voltage adjustments can result in freezing and system crashes.
If you suspect that overclocking is the cause of your computer freezing, you should return your system to its default clock speed or make appropriate adjustments to ensure stability. Monitoring your system’s temperatures while overclocking and stress-testing it for stability can help identify any potential issues.
Key Takeaways:
- A computer may freeze, causing the mouse and keyboard to stop working.
- This can be caused by various reasons such as software issues or hardware problems.
- Updating drivers and software can help resolve freezing issues.
- Cleaning the computer from dust and ensuring proper ventilation can prevent overheating and freezing.
- If the problem persists, seeking professional help may be necessary.
Frequently Asked Questions
Welcome to our FAQ section regarding computer freezes, mouse, and keyboard issues. If you’re experiencing these problems, you’ve come to the right place. Below, we’ve compiled some commonly asked questions to help you troubleshoot and find solutions to these frustrating issues.
1. Why does my computer freeze, and why do the mouse and keyboard stop working?
Computer freezes can occur due to various reasons, such as hardware or software conflicts, insufficient system resources, overheating, or driver issues. When the computer freezes, it can impact the mouse and keyboard, causing them to stop working. This could be due to the frozen state of the system, preventing any input from being recognized.
To resolve this, start by checking for any recently installed software or drivers that may be causing conflicts. Ensure that your computer has enough resources, including RAM, to handle the tasks at hand. Additionally, make sure your computer is free of any dust or debris that could be causing overheating. Finally, regularly update your drivers to ensure they are compatible with your operating system and other installed software.
2. How can I unfreeze my computer when the mouse and keyboard are unresponsive?
If your computer freezes and your mouse and keyboard become unresponsive, you can try a few methods to unfreeze it. First, try pressing the Ctrl + Alt + Del keys simultaneously to bring up the Task Manager. From there, you can end any unresponsive applications or processes that may be causing the freeze.
If that doesn’t work, you can try a manual restart. Hold down the power button on your computer until it shuts off completely, then press the power button again to turn it back on. This will force a reboot and can often resolve the freezing issue. However, keep in mind that it’s important to save your work regularly to prevent data loss during a forced restart.
3. What can I do if my computer freezes frequently?
If your computer freezes frequently, it’s important to identify the underlying cause. Start by checking for any recent software or driver updates that may be causing compatibility issues. Consider uninstalling any recently installed programs that may be problematic.
You should also ensure that your computer’s hardware is in good condition. Clean out any dust or debris that may be affecting cooling and check for any failing hardware components. Additionally, make sure your operating system is up to date and running the latest patches and updates. If the freezing issue persists, it may be helpful to seek professional assistance to diagnose and fix the problem.
4. Can malware or viruses cause my computer to freeze and the mouse and keyboard to stop working?
Yes, malware or viruses can cause your computer to freeze and result in unresponsive mouse and keyboard behavior. Some malware may run in the background, consuming system resources and causing your computer to slow down or freeze. It’s important to regularly perform malware and virus scans using reputable antivirus software to detect and remove any potential threats.
If you suspect that malware or a virus is causing the freezing issue, boot your computer into Safe Mode and run a thorough scan. Safe Mode limits the number of background processes and services running, making it easier to detect and remove malicious software. Additionally, practicing safe browsing habits, such as avoiding suspicious websites and not clicking on unknown links, can help prevent malware infections.
5. How can I prevent my computer from freezing and avoid mouse and keyboard issues?
To prevent computer freezing and avoid mouse and keyboard issues, there are a few steps you can take. First, keep your operating system, software, and drivers up to date. Developers often release updates to address bugs and improve compatibility, which can help prevent freezing problems.
Regularly clean out any dust or debris from your computer to prevent overheating. Ensure that your computer has sufficient resources, such as RAM, to handle your workload. It’s also important to practice safe computing habits, including avoiding suspicious downloads and websites, and using reputable antivirus software to protect against malware.
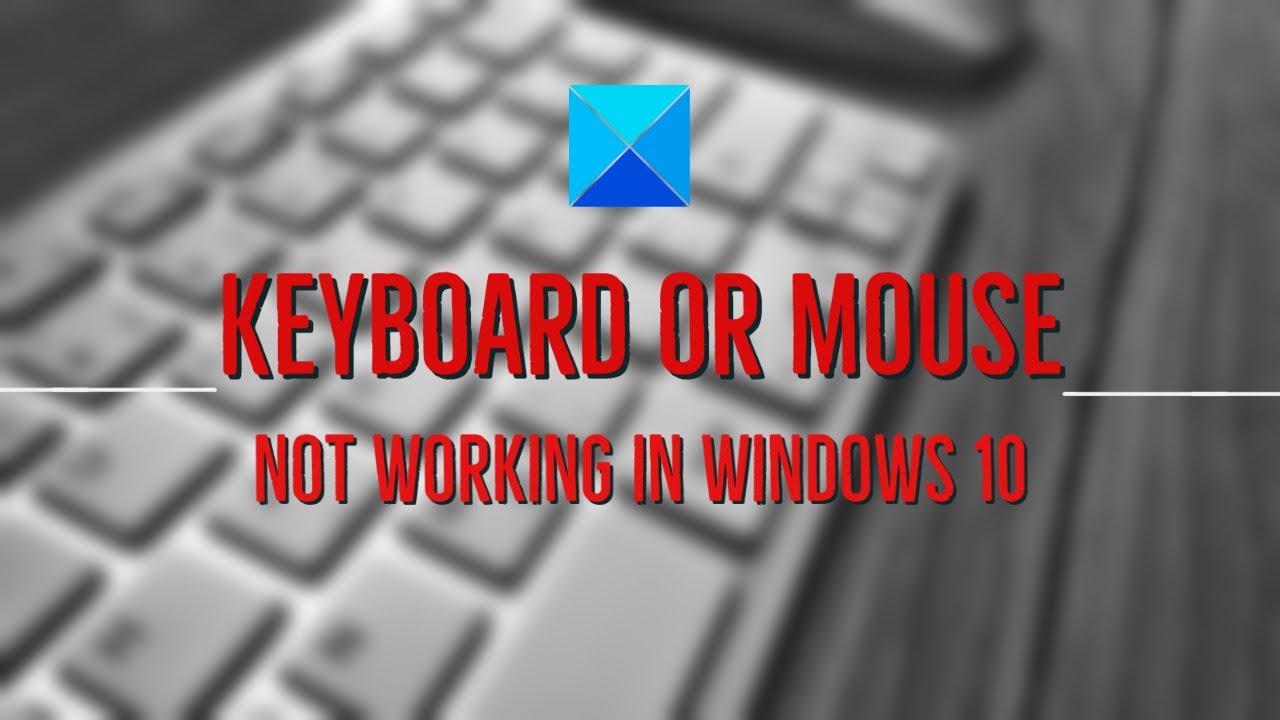
Summary
When your computer freezes and the mouse and keyboard stop working, it can be frustrating. This issue could be caused by software or hardware problems.
To fix it, try restarting your computer or using keyboard shortcuts to close unresponsive programs. If that doesn’t work, check your device drivers and update them if needed. You can also run a malware scan to ensure there are no malicious programs causing the problem. If all else fails, you may need to seek professional help to diagnose and fix the issue.
Remember, it’s important to keep your computer updated and perform regular maintenance to prevent these issues from occurring in the future.

