Introduction:
Are you tired of your mouse automatically clicking on things without your control? Whether it’s unintentionally opening links, closing windows, or causing other frustrating disruptions, dealing with an auto-clicking mouse can be incredibly annoying. Thankfully, there are ways to put an end to this nuisance. In this article, we will explore effective solutions for stopping your mouse from auto-clicking, allowing you to regain control and work smoothly on your computer.
Answer:
To stop your mouse from auto-clicking, follow these steps:
- Adjust your mouse settings: Start by accessing your computer’s control panel or settings. Look for the “Mouse” or “Mouse and Trackpad” option, depending on your operating system. Within these settings, you can usually find options related to mouse clicks. Adjust the click speed or sensitivity to a level that suits your preferences. This might help reduce accidental clicks.
- Update your mouse driver: Outdated or incompatible mouse drivers can sometimes cause auto-clicking issues. Visit the manufacturer’s website or use a driver update utility to ensure you have the latest driver version installed for your mouse. Updating the driver can often resolve such problems.
- Check for physical issues: Sometimes, auto-clicking can be triggered by a faulty mouse button. Examine your mouse for any signs of damage or debris that might be interfering with the button’s functionality. If necessary, clean the mouse or consider replacing it to eliminate any hardware-related issues.
- Scan for malware: Certain types of malware can manipulate your mouse settings and cause it to auto-click. Run a thorough scan of your computer using reliable antivirus software to detect and remove any malicious programs. Ensure your antivirus software is up to date for optimal protection.
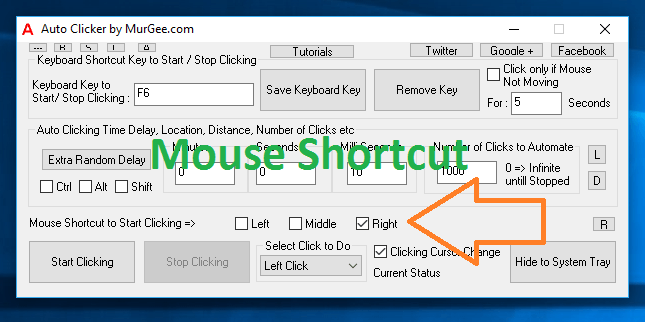
Why Is My Mouse Auto Selecting Everything?
There can be several reasons why your mouse is auto-selecting everything on your computer. One possible reason is a malfunctioning mouse. If the mouse buttons are sticking or not functioning properly, it can cause unintentional selection of text or objects. In such cases, try cleaning the mouse or consider replacing it with a new one.
Another reason could be a software issue. Sometimes, certain applications or settings can cause the mouse to behave unexpectedly. It is recommended to check your computer’s mouse settings and ensure that they are configured correctly. Additionally, updating or reinstalling the mouse driver software may resolve any software-related problems.
Lastly, if the issue persists, it could be due to a virus or malware infection on your computer. Malicious programs can interfere with the normal functioning of the mouse and cause it to auto-select everything. It is important to regularly scan your computer for viruses and malware using reliable antivirus software and remove any detected threats.
How Do I Turn Off Auto Click In Windows 10?
To turn off auto click in Windows 10, you can follow these steps:
1. Open the Start menu by clicking on the Windows icon in the bottom left corner of the screen.
2. From the Start menu, click on the Settings icon, which looks like a gear.
3. In the Settings window, click on the “Ease of Access” option.
4. In the left sidebar, click on the “Mouse” option.
5. In the Mouse settings, scroll down to the “Mouse keys” section.
6. Toggle the switch under “Use Mouse Keys” to the off position.
7. Close the Settings window.
By following these steps, you will successfully turn off the auto click feature in Windows 10. This feature is designed to assist users with limited mobility or those who prefer using the keyboard for mouse functions. Turning it off will prevent accidental clicks and provide a more controlled mouse experience.
If you ever need to enable the auto click feature again, simply follow the same steps and toggle the switch under “Use Mouse Keys” to the on position. Windows 10 allows you to customize various accessibility settings, making it easier for users with different needs to navigate and interact with their devices.
How Do I Turn Off Auto Click In Windows 11?
To turn off auto click in Windows 11, you can follow these steps:
1. Open the Start menu by clicking on the Windows icon in the bottom left corner of the screen.
2. Click on the Settings icon, which looks like a gear, to open the Windows Settings.
3. In the Settings window, click on the “Accessibility” category on the left sidebar.
4. On the right side, under the “Interaction” section, click on the “Mouse” option.
5. In the Mouse settings, scroll down to find the “Automatic Clicking” option.
6. Toggle off the switch next to “Automatic Clicking” to turn it off.
By following these steps, you will be able to disable the auto click feature in Windows 11. This can be useful if you find the automatic clicking interfering with your normal mouse usage or if you prefer to have full control over your mouse clicks.
Why Is My Cursor Moving On Its Own And Clicking?
There can be several reasons why your cursor is moving on its own and clicking without your control. One possibility is that you have a faulty or malfunctioning mouse or trackpad. If the physical hardware of your input device is damaged or worn out, it may cause erratic cursor movement or unintentional clicking. In this case, try connecting a different mouse or trackpad to see if the issue persists.
Another reason could be due to a software issue or a misconfiguration. It is possible that you have installed a program or an extension that is causing interference with your cursor movement. Malware or viruses can also manipulate your cursor, leading to unexpected behavior. Make sure to run a thorough scan with an updated antivirus program to rule out any malicious software.
Lastly, your cursor may be moving on its own and clicking due to a touchpad sensitivity setting. Some laptops have touchpads that are overly sensitive, causing the cursor to move even with the slightest touch. Adjusting the sensitivity settings in your operating system can help mitigate this issue. Additionally, check for any accidental palm or wrist contact with the touchpad while typing, as this can also cause the cursor to move unexpectedly.
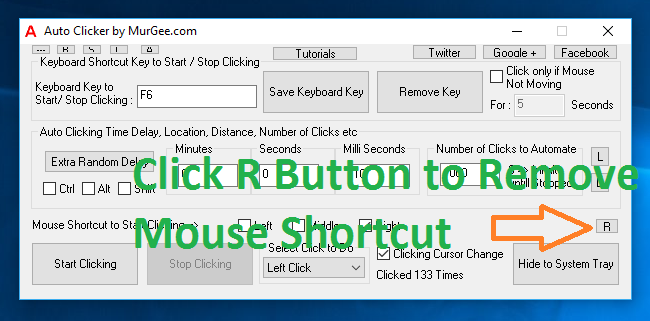
How Do I Stop My Mouse From Selecting When Hovering? Windows 11
If you’re experiencing issues with your mouse automatically clicking or selecting when hovering, there are several steps you can take to address this problem. Here’s a guide on how to stop your mouse from auto-clicking and selecting in Windows 11.
To begin, check if your mouse has any specialized software or drivers. Sometimes, these applications offer settings that control mouse behavior, including automatic clicks and selections. Open the software and navigate to the settings menu to see if there’s an option to disable these features.
If your mouse doesn’t have specialized software or if adjusting the settings didn’t resolve the issue, try adjusting the mouse settings within Windows 11. To do this, go to the Start menu and click on the Settings icon. In the Settings window, select the Devices category and then click on the Mouse option. Look for any settings related to automatic clicking or selection, and disable them if necessary.
If neither the mouse software nor Windows settings provide a solution, it’s possible that there may be an issue with the physical mouse itself. Try using a different mouse to see if the problem persists. If the issue resolves with a different mouse, it may be worth considering replacing the problematic one.
In summary, to stop your mouse from auto-clicking and selecting in Windows 11, start by checking for specialized software or drivers that control mouse behavior. If that doesn’t work, adjust the mouse settings within Windows 11. If the issue persists, try using a different mouse to determine if the problem lies with the hardware.
How Do I Stop Mouse From Auto Clicking Windows 7
If you are facing the issue of your mouse auto-clicking on Windows 7, there are several possible solutions to try. This can be a frustrating problem, but with the right steps, you can stop the mouse from auto-clicking and regain control over your cursor.
One solution is to adjust your mouse settings. To do this, go to the Control Panel and open the Mouse settings. Look for an option related to “ClickLock” or “Click Assist” and make sure it is disabled. This feature is designed to help with dragging and selecting, but it can sometimes cause unwanted auto-clicking.
Another option is to check for any software conflicts. Sometimes, third-party applications or drivers can interfere with mouse behavior. Try closing any unnecessary programs running in the background and see if the auto-clicking issue persists. Additionally, you can try updating your mouse driver to the latest version, as outdated drivers can sometimes cause unexpected behavior.
If the above steps do not resolve the issue, you can try physically cleaning your mouse. Dust and debris can interfere with the buttons, leading to unintended clicks. Disconnect the mouse from your computer, then gently clean the buttons and the area around them using a soft cloth or cotton swab.
To summarize, if you want to stop your mouse from auto-clicking on Windows 7, you can adjust the mouse settings, check for software conflicts, and clean your mouse physically. Hopefully, one of these solutions will help you resolve the issue and regain control over your mouse cursor.
How Do I Stop Mouse From Auto Clicking Windows 11
If you’re experiencing the issue of your mouse auto clicking on Windows 11, there are several steps you can take to resolve this problem. Follow the steps below to stop your mouse from auto clicking.
1. Access Mouse Settings:
– Click on the Start button and select the Settings icon.
– In the Settings window, click on the “Devices” category.
– From the left-hand menu, choose the “Mouse” option.
2. Adjust Mouse Click Settings:
– In the Mouse settings, locate the “Additional mouse options” link.
– Click on it to open the Mouse Properties dialog box.
– Navigate to the “Buttons” tab.
3. Disable Click Lock:
– In the Buttons tab, locate the “ClickLock” option.
– Make sure the checkbox beside “Turn on ClickLock” is unchecked.
– Click on the “Apply” button and then “OK” to save the changes.
By following these steps, you should be able to stop your mouse from auto clicking in Windows 11.
If the above steps do not resolve the issue, you can also try updating your mouse driver. To do this, follow these steps:
1. Open Device Manager:
– Right-click on the Start button and select “Device Manager” from the menu.
– In the Device Manager window, locate and expand the “Mice and other pointing devices” category.
2. Update Mouse Driver:
– Right-click on your mouse device and select “Update driver” from the context menu.
– Choose the option to search automatically for updated driver software.
– Windows will then search for the latest driver version and install it if available.
Updating the mouse driver can sometimes fix compatibility issues that may be causing the auto-clicking problem.
If the issue still persists after trying the above steps, it may be worth considering replacing your mouse or contacting the manufacturer for further assistance.
How Do I Stop Mouse From Auto Clicking Windows 10
If you are experiencing issues with your mouse automatically clicking on Windows 10, there are several troubleshooting steps you can try to resolve the problem.
One possible solution is to check your mouse settings. To do this, right-click on the Start button and select “Settings.” From there, click on “Devices” and then “Mouse” on the left-hand side. In the Mouse settings, you can adjust the double-click speed and enable or disable the option for the primary button to be on the left or right side. Ensure that these settings are properly configured according to your preferences.
Another option is to update your mouse driver. Outdated or corrupted drivers can sometimes cause issues with automatic clicking. To update your mouse driver, right-click on the Start button and select “Device Manager.” Expand the “Mice and other pointing devices” category, right-click on your mouse, and select “Update driver.” Follow the on-screen instructions to complete the update process.
If the problem persists, you can try using a different mouse or connecting your mouse to a different USB port. This can help determine if the issue is specific to your mouse or the USB port you are using. Additionally, you can try cleaning the mouse sensor and buttons to ensure there are no obstructions or debris causing unintended clicks.
Overall, these troubleshooting steps should help you stop your mouse from auto-clicking on Windows 10. Remember to check your mouse settings, update your mouse driver, and consider trying a different mouse or USB port if necessary.
How Do I Stop My Mouse From Selecting When Hovering On Mac?
There are several ways to stop your mouse from auto-clicking or selecting when hovering on a Mac. This can be quite frustrating, especially when you accidentally click on something you didn’t intend to. Here are some tips to help you resolve this issue:
One way to prevent auto-clicking is by adjusting the mouse settings on your Mac. Go to the Apple menu and select “System Preferences.” Then, click on “Mouse” or “Trackpad,” depending on the input device you are using. Look for options related to click sensitivity or hover behavior and make sure they are set to your desired preferences. Adjusting these settings can help reduce accidental clicks or selections.
If adjusting the settings doesn’t solve the problem, you can try using a third-party utility or app to customize your mouse behavior. There are several applications available that provide advanced mouse settings and allow you to disable auto-clicking or hovering actions. These apps often offer additional features and customization options, so you can tailor your mouse behavior to suit your specific needs.
Another option is to check if there are any software updates available for your Mac. Sometimes, issues with mouse behavior can be resolved by updating your operating system or the software associated with your mouse. Open the App Store and click on “Updates” to see if there are any pending updates for your Mac. Installing the latest updates can fix bugs or glitches that may be causing the auto-clicking or selecting issue.
Overall, by adjusting your mouse settings, using third-party utilities, and keeping your software up to date, you should be able to stop your mouse from auto-clicking or selecting when hovering on a Mac. Remember to experiment with different settings to find what works best for you.
How To Stop Mouse From Selecting When Hovering
Sometimes, the mouse on your computer may automatically click or select items when you hover over them, which can be frustrating. However, there are several ways to prevent this behavior and regain control over your mouse.
One solution is to adjust the mouse settings in your computer’s control panel. To do this, follow these steps:
1. Open the Control Panel by clicking on the Start menu and selecting “Control Panel.”
2. In the Control Panel, locate and click on the “Mouse” or “Mouse and Touchpad” option.
3. In the Mouse settings window, navigate to the “Pointer Options” or “Pointers” tab.
4. Look for an option called “Automatically select when I hover over an item” or something similar.
5. Uncheck this option to disable the automatic clicking or selecting behavior.
6. Click “Apply” and then “OK” to save the changes.
Another method to stop the mouse from auto-clicking is to disable the touchpad if you are using a laptop. Most laptops have a physical button or shortcut key to turn off the touchpad. By disabling it, you can use an external mouse without any interference.
If the above methods do not work, you can also try updating or reinstalling the mouse driver. Outdated or faulty drivers can sometimes cause unexpected mouse behavior. Visit the manufacturer’s website to download the latest driver for your specific mouse model.
By following these steps or trying out alternative solutions, you should be able to stop your mouse from auto-clicking or selecting when hovering.
How To Disable Auto-select In Windows 10
There are several ways to disable the auto-click feature on your mouse in Windows 10. Whether it’s an accidental double-click or a mouse sensitivity issue, here are some solutions to help you regain control over your mouse clicks.
One option is to adjust the mouse settings in the Control Panel. To do this, go to the Start menu and search for “Control Panel.” Open the Control Panel and navigate to the “Hardware and Sound” section. From there, click on “Mouse” and go to the “Buttons” tab. Here, you can adjust the double-click speed by moving the slider to the left to make it harder to accidentally trigger a double-click.
If you prefer a more in-depth solution, you can try updating your mouse driver. Sometimes outdated drivers can cause issues with your mouse’s behavior. To update your mouse driver, right-click on the Start menu and select “Device Manager.” Expand the “Mice and other pointing devices” category, right-click on your mouse, and select “Update driver.” You can then choose to search for updated drivers automatically or browse your computer for driver software.
If the above solutions don’t work, you can also try disabling the auto-select feature. This feature automatically selects files or folders when you hover over them with your mouse pointer. To disable it, open the File Explorer and click on “View” in the top menu. Then, click on “Options” and go to the “View” tab. Under the “Advanced settings” section, uncheck the box that says “Automatically select the first item when you open a folder.”
By following these steps, you should be able to stop your mouse from auto-clicking and regain control over your clicks in Windows 10. Remember to adjust the settings according to your preferences and needs.
Touchpad Clicking On Its Own Windows 11
If you are experiencing an issue with your touchpad automatically clicking on its own in Windows 11, there are several steps you can take to troubleshoot and resolve the problem.
One possible solution is to adjust the touchpad settings on your device. To do this, follow these steps:
1. Open the Start menu and click on “Settings.”
2. In the Settings window, select “Devices” and then choose “Touchpad.”
3. Under the Touchpad settings, you may find options related to touchpad sensitivity and gestures. Adjust these settings to see if it resolves the auto-clicking issue.
If adjusting the touchpad settings does not solve the problem, you can try updating the touchpad drivers. Outdated or incompatible drivers can sometimes cause unexpected behavior. Here’s how you can update your touchpad drivers:
1. Press the Windows key + X and select “Device Manager” from the menu.
2. In the Device Manager window, locate and expand the “Mice and other pointing devices” category.
3. Right-click on your touchpad device and select “Update driver.”
4. Choose the option to search automatically for updated driver software and follow the on-screen instructions.
If updating the drivers doesn’t work, you can also try disabling the touchpad temporarily. This will allow you to determine if the issue is specific to the touchpad or if it’s caused by another factor. To disable the touchpad, follow these steps:
1. Press the Windows key + X and select “Device Manager.”
2. Expand the “Mice and other pointing devices” category.
3. Right-click on your touchpad device and select “Disable device.”
By following these steps, you should be able to troubleshoot and resolve the issue of your touchpad auto-clicking on its own in Windows 11.
Mouse Clicking On Its Own – How To Fix?
In conclusion, finding a solution to stop the mouse from auto-clicking can be a frustrating and time-consuming task. However, with a little patience and the right approach, it is definitely possible to resolve this issue. By following the steps mentioned earlier, such as adjusting the mouse settings, updating the drivers, or using third-party software, you can regain control over your mouse and prevent it from auto-clicking.
Remember, the key is to first identify the root cause of the issue and then apply the appropriate solution. It is also important to keep your computer system up to date and perform regular maintenance to ensure smooth and efficient functioning. By taking these steps, you can bid farewell to the annoying auto-clicking and enjoy a seamless and hassle-free computing experience. So, don’t let the mouse control you, take control of the mouse and put an end to the auto-clicking once and for all.

