Are you tired of your Logitech mouse being too sensitive or not sensitive enough? Do you find yourself struggling to navigate your computer smoothly and efficiently? Well, worry no more! In this guide, we will delve into the world of Logitech mouse sensitivity settings and show you how to adjust them to your liking. Whether you’re a gamer looking for pinpoint precision or a casual computer user in need of smoother navigation, this step-by-step tutorial will equip you with the knowledge and skills to optimize your Logitech mouse sensitivity and take control of your digital experience.
Logitech is renowned for producing high-quality computer peripherals, and their mice are no exception. With a wide range of models and features, Logitech mice offer a customizable experience tailored to individual preferences. One key aspect that significantly impacts your overall mouse performance is sensitivity. By adjusting this setting, you can fine-tune the responsiveness of your mouse to match your desired level of control. Join us as we demystify the process of adjusting Logitech mouse sensitivity, guiding you through the necessary steps and providing useful tips along the way. Get ready to unleash the full potential of your Logitech mouse and elevate your computing experience to new heights!
How to Adjust Logitech Mouse Sensitivity:
- Go to the Logitech website and download the Logitech Gaming Software.
- Install the software and open it.
- Connect your Logitech mouse to your computer.
- Select your mouse from the list of devices.
- Click on the “Pointer Settings” tab.
- Adjust the sensitivity slider to your desired level.
- Click “Apply” to save the changes.
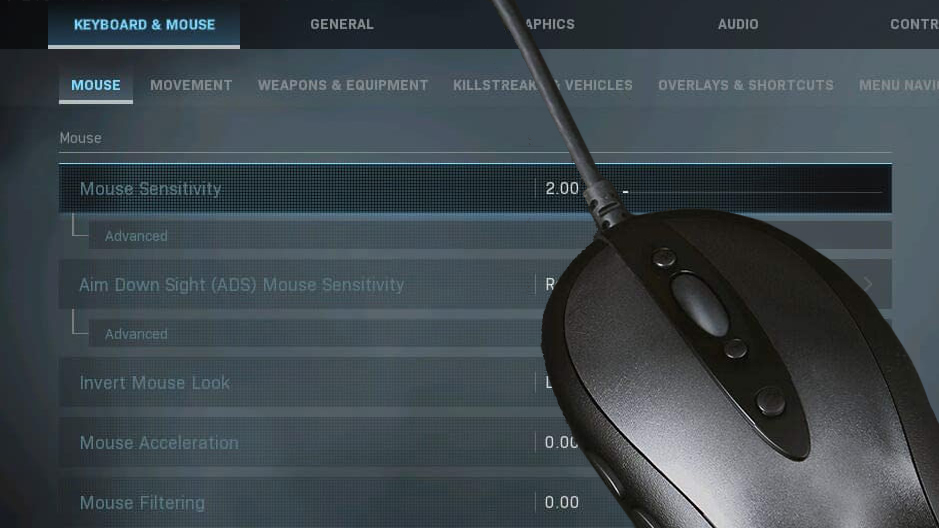
Welcome to the Guide on Adjusting Logitech Mouse Sensitivity
In this guide, we will provide you with step-by-step instructions on how to adjust the sensitivity of your Logitech mouse. Whether you want to increase or decrease the sensitivity, fine-tuning this setting can greatly improve your overall mouse experience. Follow the instructions below to customize the mouse sensitivity to your liking.
Step 1: Launch the Logitech Software
To begin, make sure you have the Logitech software installed on your computer. This software is necessary for adjusting the mouse settings. Once installed, locate the Logitech software icon on your desktop or in your system tray and double-click to launch it.
Step 2: Access Mouse Settings
After launching the Logitech software, a control panel will appear on your screen. Look for the “Mouse” or “Pointer” settings and click on it to access the mouse settings menu. This is where you can adjust various mouse properties, including sensitivity.
Step 3: Adjust Sensitivity
Within the mouse settings menu, you will find a slider or numerical input field that allows you to adjust the mouse sensitivity. Moving the slider to the right will increase the sensitivity, making the cursor move faster, while moving it to the left will decrease the sensitivity, making the cursor move slower. Experiment with different sensitivity levels until you find the one that suits your needs.
Step 4: Test and Fine-Tune
Once you have adjusted the sensitivity, it’s important to test it out and make further adjustments if necessary. Use your mouse to navigate around your screen and see how it feels. If the cursor is still too fast or too slow, return to the mouse settings menu and make further adjustments until you achieve the desired sensitivity.
Step 5: Apply and Save Settings
After you are satisfied with the sensitivity adjustments, click on the “Apply” or “Save” button within the Logitech software to apply the changes to your mouse settings. This will ensure that your preferred sensitivity remains in effect even after restarting your computer.
Step 6: Enjoy the Customized Sensitivity
Now that you have successfully adjusted the sensitivity of your Logitech mouse, you can enjoy a more personalized and comfortable mouse experience. Take some time to get used to the new sensitivity and make further tweaks if needed. Remember, everyone’s preferences are different, so feel free to experiment until you find the perfect setting for you.
Conclusion
In conclusion, adjusting the sensitivity of your Logitech mouse is a simple process that can greatly enhance your overall user experience. By following the steps outlined in this guide, you can customize the sensitivity to your liking and enjoy a more comfortable and efficient mouse usage. Remember to always test and fine-tune the settings until you find the perfect balance. Enjoy your newly adjusted Logitech mouse sensitivity!
Frequently Asked Questions
Here are some commonly asked questions about adjusting the sensitivity of a Logitech mouse.
1. How do I adjust the sensitivity of my Logitech mouse?
To adjust the sensitivity of your Logitech mouse, you can use the Logitech G HUB software. First, make sure you have the software installed on your computer. Once installed, open the software and select your mouse from the devices list. Look for the sensitivity settings and adjust them according to your preference. You can also customize the sensitivity levels for different applications or games.
If you don’t have the Logitech G HUB software, you can also try adjusting the sensitivity through the operating system settings. Go to the Control Panel (or Settings on Windows 10), click on “Mouse,” and then navigate to the “Pointer Options” or “Mouse Settings” tab. Here, you’ll find options to adjust the sensitivity, such as changing the pointer speed or enhancing pointer precision.
2. Can I adjust the sensitivity of my Logitech mouse without any software?
Yes, you can adjust the sensitivity of your Logitech mouse without any software by using the operating system settings. On Windows, go to the Control Panel (or Settings on Windows 10), click on “Mouse,” and navigate to the “Pointer Options” or “Mouse Settings” tab. Here, you’ll find options to adjust the sensitivity, such as changing the pointer speed or enhancing pointer precision.
However, using the Logitech G HUB software provides more advanced customization options, such as different sensitivity levels for different applications or games. So, if you want more control over your mouse sensitivity settings, it’s recommended to use the Logitech G HUB software.
3. What is DPI and how does it affect mouse sensitivity?
DPI stands for dots per inch, which is a measure of how sensitive a mouse is. Higher DPI means the cursor will move faster across the screen, while lower DPI makes the cursor move slower. Adjusting the DPI settings of your Logitech mouse directly affects its sensitivity.
Most Logitech mice have adjustable DPI settings, allowing you to fine-tune the sensitivity to your liking. Higher DPI is generally preferred for tasks that require quick and precise movements, such as gaming, while lower DPI might be suitable for more precise tasks like photo editing. Adjusting the DPI can help you find the perfect balance between speed and accuracy for your specific needs.
4. How can I make my Logitech mouse more sensitive?
To make your Logitech mouse more sensitive, you can increase the DPI (dots per inch) settings. If you have the Logitech G HUB software installed, open it and select your mouse from the devices list. Look for the DPI settings and increase them to make the mouse more sensitive.
If you don’t have the Logitech G HUB software, you can try adjusting the DPI through the operating system settings. Go to the Control Panel (or Settings on Windows 10), click on “Mouse,” and navigate to the “Pointer Options” or “Mouse Settings” tab. Here, you’ll find options to adjust the sensitivity, such as changing the pointer speed or enhancing pointer precision. Increase these settings to make your mouse more sensitive.
5. How can I make my Logitech mouse less sensitive?
To make your Logitech mouse less sensitive, you can decrease the DPI (dots per inch) settings. If you have the Logitech G HUB software installed, open it and select your mouse from the devices list. Look for the DPI settings and decrease them to make the mouse less sensitive.
If you don’t have the Logitech G HUB software, you can try adjusting the DPI through the operating system settings. Go to the Control Panel (or Settings on Windows 10), click on “Mouse,” and navigate to the “Pointer Options” or “Mouse Settings” tab. Here, you’ll find options to adjust the sensitivity, such as changing the pointer speed or enhancing pointer precision. Decrease these settings to make your mouse less sensitive.

How To Adjust Your Logitech Mouse DPI And Settings – Full Tutorial
In conclusion, adjusting the sensitivity of your Logitech mouse can greatly enhance your overall computing experience. By finding the perfect balance between speed and precision, you can optimize your workflow and navigate through tasks with ease. The step-by-step guide provided in this article offers a clear and concise approach to adjusting your mouse sensitivity, allowing you to tailor it to your individual needs and preferences.
Remember, the key to finding the ideal sensitivity lies in experimentation and practice. Don’t be afraid to fine-tune the settings until you achieve the desired level of responsiveness. With a little patience and perseverance, you’ll soon discover the perfect sensitivity that allows you to effortlessly glide through your daily tasks, whether it be gaming, graphic design, or simply browsing the web. So, take control of your Logitech mouse, unleash its full potential, and unlock a whole new level of precision and efficiency in your computing endeavors.

