Are you a passionate gamer who strives for the ultimate precision and control over your mouse movements? Look no further! In this guide, we will delve into the realm of Logitech G Hub, the powerful software that allows you to customize and fine-tune your gaming experience. Specifically, we will explore the art of changing DPI (dots per inch) settings in Logitech G Hub, unlocking a whole new level of responsiveness and accuracy in your gameplay.
Whether you are a seasoned gamer or just starting your gaming journey, understanding how to adjust your DPI is essential. DPI refers to the sensitivity of your mouse, determining how fast it moves across the screen in relation to your physical movements. By mastering the art of changing DPI in Logitech G Hub, you can tailor your mouse’s sensitivity to match your playstyle, enabling you to effortlessly navigate virtual worlds, deliver precise shots, and gain a competitive edge in any gaming scenario. So, let’s embark on this DPI adventure together and unleash the full potential of your Logitech gaming mouse!
- Open Logitech G Hub software on your computer.
- Select your mouse from the devices list.
- Click on the “DPI” tab in the left sidebar.
- Adjust the DPI slider to your desired sensitivity level.
- Click on “Apply” to save the changes.
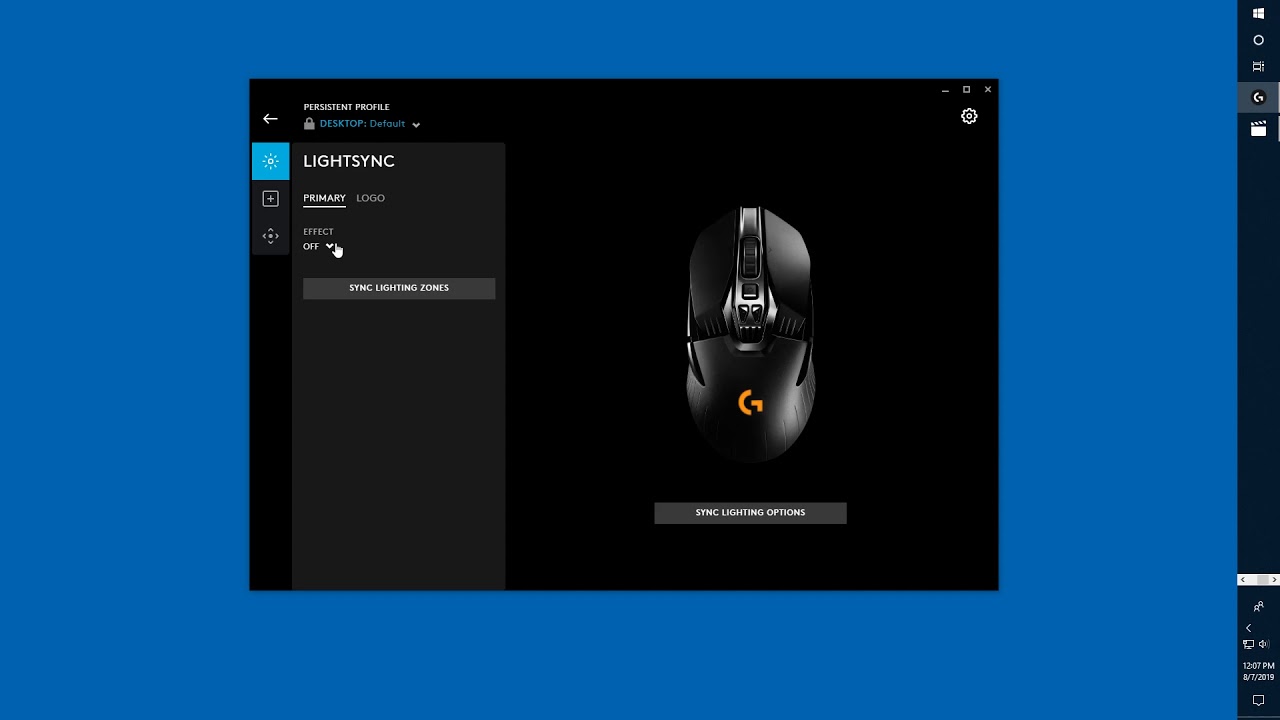
How to Change DPI in Logitech G Hub
In this article, we will guide you through the process of changing the DPI (Dots Per Inch) settings in Logitech G Hub. DPI is an important setting for gamers and graphic designers as it determines the sensitivity of your mouse. By adjusting the DPI, you can achieve better accuracy and precision in your movements.
Follow the step-by-step instructions below to change the DPI in Logitech G Hub:
Step 1: Launch Logitech G Hub
The first step is to open the Logitech G Hub software on your computer. Locate the G Hub icon on your desktop or search for it in the Start menu. Once you find it, double-click to launch the application.
If you don’t have Logitech G Hub installed, you can download it from the official Logitech website and follow the installation instructions.
Step 2: Select Your Device
Once Logitech G Hub is open, you will see a list of connected devices on the main screen. Select the device for which you want to change the DPI settings. For example, if you have a Logitech gaming mouse, click on the mouse icon.
If you have multiple Logitech devices connected, make sure to choose the correct one from the list.
Step 3: Navigate to DPI Settings
After selecting your device, you will be taken to the settings page. Look for the DPI option in the menu on the left-hand side. Click on it to access the DPI settings.
In the DPI settings, you will see a list of preset DPI levels. These are the preconfigured sensitivity levels that you can choose from. You can also create custom DPI levels if you prefer.
Step 4: Adjust DPI Settings
To change the DPI, click on the preset DPI level you want to use. Alternatively, you can click on the “Customize” button to create your own DPI settings.
If you choose to customize your DPI, you will be able to set the exact sensitivity level by moving the sliders or entering the desired value. Once you are satisfied with your DPI settings, click on the “Apply” button to save the changes.
Step 5: Test and Fine-Tune
After changing the DPI, it’s important to test and fine-tune the settings to find the optimal sensitivity for your needs. Open an application or game that requires mouse movements and see how the new DPI feels.
If the sensitivity is too high or too low, go back to the Logitech G Hub software and adjust the DPI accordingly. Repeat this process until you find the perfect DPI setting that suits your preferences and enhances your gaming or design experience.
Step 6: Save Profiles
Once you have found your ideal DPI settings, it’s a good idea to save them as profiles. This way, you can easily switch between different DPI levels depending on your tasks or gaming requirements.
In the Logitech G Hub software, look for the profile management section. Create a new profile or select an existing one and assign your preferred DPI settings to it. Don’t forget to save the changes.
Step 7: Enjoy your Custom DPI Settings
Congratulations! You have successfully changed the DPI settings in Logitech G Hub. Enjoy the improved accuracy and precision that comes with your custom DPI settings.
Remember, you can always go back to Logitech G Hub to modify or fine-tune your DPI settings whenever needed. Experiment with different sensitivity levels to find what works best for you.
Frequently Asked Questions
Here are some commonly asked questions about how to change DPI in Logitech G Hub.
1. How do I change DPI in Logitech G Hub?
To change the DPI in Logitech G Hub, follow these steps:
1. Open the Logitech G Hub software on your computer.
2. Click on the mouse icon at the bottom of the screen to access the mouse settings.
3. In the mouse settings, you will find the DPI options. Drag the slider or enter a specific value to set your desired DPI.
4. After adjusting the DPI, click on the Apply button to save the changes.
2. Can I set different DPI levels for different profiles?
Yes, Logitech G Hub allows you to set different DPI levels for different profiles. Here’s how:
1. Open the Logitech G Hub software and navigate to the mouse settings.
2. Click on the Profiles tab to access your profiles.
3. Select the profile for which you want to set a different DPI level.
4. In the DPI options, adjust the slider or enter a specific value to set the desired DPI for that profile.
5. Save the changes and switch between profiles to use the different DPI levels.
3. What is DPI and why is it important?
DPI stands for Dots Per Inch and refers to the sensitivity of a mouse. It determines how far the cursor moves on the screen in relation to physical movement. DPI is important because it allows you to customize the mouse sensitivity according to your preference and the requirements of different tasks or games. Higher DPI settings result in faster cursor movement, while lower DPI settings provide more precise control.
By changing the DPI, you can find the perfect balance between speed and accuracy, ensuring a smooth and responsive mouse experience.
4. Can I create custom DPI profiles in Logitech G Hub?
Yes, Logitech G Hub allows you to create custom DPI profiles. Follow these steps to create a custom DPI profile:
1. Open the Logitech G Hub software and access the mouse settings.
2. Click on the Profiles tab to view your profiles.
3. Click on the “+” button to add a new profile.
4. Give your new profile a name and select it.
5. In the DPI options, adjust the slider or enter a specific value to set the custom DPI for that profile.
6. Save the changes, and your custom DPI profile is now ready to use.
5. How do I revert back to default DPI settings in Logitech G Hub?
If you want to revert back to the default DPI settings in Logitech G Hub, follow these steps:
1. Open the Logitech G Hub software and go to the mouse settings.
2. Click on the Profiles tab to access your profiles.
3. Select the profile for which you want to revert the DPI settings to default.
4. In the DPI options, click on the Reset button to reset the DPI settings to the default value.
5. Save the changes, and the DPI settings for that profile will be reverted back to the default values.
How To Change The DPI On The Logitech G Pro X SUPERLIGHT! *#1 TUTORIAL*
In conclusion, understanding how to change the DPI settings in Logitech G Hub can greatly enhance your gaming experience. With the ability to customize your mouse sensitivity to match your preferences, you can achieve greater accuracy, precision, and overall control in your gameplay. By following the simple steps outlined in this guide, you can easily navigate through the G Hub software and make the necessary adjustments to suit your needs.
Remember, finding the perfect DPI setting is a matter of personal preference and may require some trial and error. Don’t be afraid to experiment and fine-tune your settings until you find the perfect balance. With a little practice and patience, you’ll be able to optimize your gaming performance and take your skills to the next level. So, dive into the world of Logitech G Hub, explore its features, and unleash your full gaming potential.

