Are you tired of your Logitech mouse’s default DPI settings? Do you find yourself struggling to control the sensitivity of your cursor? Well, look no further! In this guide, we will walk you through the step-by-step process of changing the DPI on your Logitech mouse. From understanding what DPI is to adjusting it according to your preferences, we’ve got you covered. So, let’s dive in and take control of your mouse’s DPI settings for a smoother and more precise experience!
A mouse’s DPI, or dots per inch, determines how sensitive the cursor movement is on your screen. It plays a crucial role in gaming, graphic design, or even daily computer use. However, many Logitech mouse users are unaware of how to modify this setting, leaving them with less control over their device. But fret not! In this comprehensive guide, we will demystify the process of changing DPI on your Logitech mouse, empowering you to customize your mouse’s sensitivity to match your needs. Whether you’re a gamer seeking improved precision or a designer looking for seamless navigation, mastering the art of DPI adjustment will undoubtedly elevate your user experience. So, let’s get started and unlock the full potential of your Logitech mouse!
- Open the Logitech G HUB software on your computer.
- Select your mouse from the Devices tab.
- Click on the DPI settings option.
- Adjust the DPI levels to your desired settings.
- Click Apply to save the changes.
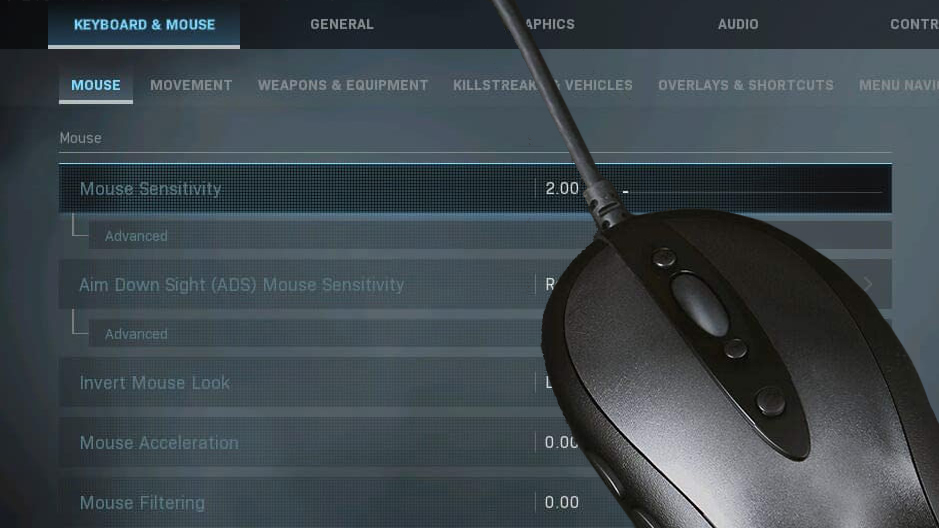
How to Change DPI on Logitech Mouse
In this article, we will guide you through the process of changing the DPI (dots per inch) settings on your Logitech mouse. DPI is an important setting that determines the sensitivity of your mouse cursor. By adjusting the DPI, you can customize the mouse sensitivity to suit your preferences and improve your overall user experience. Follow the step-by-step instructions below to change the DPI on your Logitech mouse.
Step 1: Install Logitech Software
The first step to change the DPI on your Logitech mouse is to install the Logitech software. Logitech provides a software called Logitech Options that allows you to customize the settings of your Logitech devices. Visit the official Logitech website and download the Logitech Options software compatible with your operating system. Once downloaded, run the installer and follow the on-screen instructions to complete the installation.
After the installation is complete, launch the Logitech Options software. You will be prompted to connect your Logitech mouse to your computer. Plug in your Logitech mouse using the provided USB cable or connect it through Bluetooth if it is a wireless mouse. Once connected, the Logitech Options software will detect your mouse and display its settings.
Step 2: Access Mouse Settings
Once the Logitech Options software is open and your mouse is connected, navigate to the “Mouse” settings section. This section allows you to customize various mouse settings, including DPI. Click on the “Mouse” tab or the equivalent option to access the mouse settings.
In the mouse settings, you will find a slider or drop-down menu that lets you adjust the DPI. Drag the slider or choose the desired DPI value from the drop-down menu. Logitech mice usually offer a wide range of DPI options, allowing you to choose a sensitivity level that suits your needs. Higher DPI values result in faster cursor movement, while lower DPI values make the cursor move slower. Experiment with different DPI settings to find the one that feels most comfortable for you.
Step 3: Apply and Save Settings
After adjusting the DPI to your preference, click on the “Apply” or “Save” button to apply the changes to your Logitech mouse. The Logitech Options software will update the settings on your mouse, and you should notice the difference in cursor sensitivity immediately.
If you have multiple Logitech devices connected to your computer, make sure to select the correct mouse from the software interface before applying the changes. Each Logitech device has its own settings, so ensure that you are modifying the DPI setting of the desired mouse.
Step 4: Test and Fine-Tune
Once you have changed the DPI settings on your Logitech mouse, it’s time to test it out and fine-tune if necessary. Use your mouse on different surfaces and in various applications to see how the new DPI setting affects the cursor movement. If you find that the sensitivity is too high or too low, you can always go back to the Logitech Options software and adjust the DPI accordingly.
Remember that DPI is a personal preference, and what works for others may not work for you. It may take some trial and error to find the perfect DPI setting that provides optimal comfort and accuracy. Take your time to experiment and adjust the DPI until you are satisfied with the results.
Frequently Asked Questions
Here are some commonly asked questions about how to change DPI on a Logitech mouse:
1. How do I change the DPI settings on my Logitech mouse?
To change the DPI settings on your Logitech mouse, you can use the Logitech Gaming Software. First, make sure the software is installed on your computer. Once installed, open the software and select your mouse from the list of devices. Look for the DPI settings or sensitivity options, and adjust them according to your preference. You may need to apply the changes for them to take effect. If you don’t have the Logitech Gaming Software, you can download it from the official Logitech website.
Alternatively, some Logitech mice have dedicated DPI buttons located on the mouse itself. These buttons allow you to cycle through different DPI settings without the need for software. Refer to your mouse’s user manual to learn how to use these buttons.
2. What is DPI and why should I change it?
DPI stands for dots per inch, and in the context of a mouse, it refers to the sensitivity or responsiveness of the mouse pointer on the screen. Increasing the DPI value makes the mouse more sensitive, meaning the cursor moves faster across the screen. Decreasing the DPI value has the opposite effect, making the cursor move slower.
You might want to change the DPI settings on your Logitech mouse to suit your needs or preferences. For example, if you’re working on a detailed graphic design project, you may want a higher DPI for precise movements. On the other hand, when playing a first-person shooter game, you might prefer a lower DPI for better accuracy and control.
3. Can I change the DPI settings on my Logitech mouse without installing any software?
Yes, some Logitech mice come with onboard memory that allows you to change the DPI settings directly on the mouse without the need for software. These mice usually have dedicated DPI buttons that let you cycle through different DPI presets. Refer to your mouse’s user manual for instructions on how to access and adjust the DPI settings using these buttons.
If your Logitech mouse does not have onboard memory or dedicated DPI buttons, you’ll need to install the Logitech Gaming Software to change the DPI settings. The software provides more customization options and allows you to fine-tune the sensitivity to your liking.
4. How can I test the new DPI settings on my Logitech mouse?
To test the new DPI settings on your Logitech mouse, you can simply move the mouse cursor around on your computer screen. Observe how the cursor responds to your movements. If it feels too fast or too slow, you can go back to the DPI settings and make further adjustments until you find the desired sensitivity.
Additionally, you can try using your Logitech mouse in various applications or games that require different levels of precision. This will help you determine if the new DPI settings provide the desired level of control and accuracy for your specific use case.
5. Are the DPI settings on my Logitech mouse specific to each computer?
No, the DPI settings on your Logitech mouse are not specific to each computer. Once you change the DPI settings using the Logitech Gaming Software or onboard buttons, the settings are saved directly on the mouse’s memory. This means you can use the same mouse with different computers and the DPI settings will remain intact.
This flexibility allows you to have consistent sensitivity across multiple devices, making it convenient for users who frequently switch between computers or use their Logitech mouse with a laptop and a desktop, for example.
How To Adjust Your Logitech Mouse DPI And Settings – Full Tutorial
In conclusion, learning how to change the DPI on your Logitech mouse can greatly enhance your gaming or work experience. By adjusting the DPI settings to fit your preferences, you can achieve greater accuracy, precision, and responsiveness in your cursor movements. Whether you are a professional gamer aiming for that perfect headshot or a graphic designer needing precise control over your designs, mastering the DPI settings on your Logitech mouse is a skill worth acquiring.
Remember, the DPI settings on your Logitech mouse are not set in stone. Experiment with different DPI levels to find the one that suits your needs and style of work or play. With just a few clicks and tweaks, you can transform your Logitech mouse into a powerful tool that allows you to navigate seamlessly through your digital world. So go ahead, dive into the settings, and unlock the full potential of your Logitech mouse. Your productivity and gaming prowess will thank you for it.

