Are you tired of using the same old boring mouse color? Are you looking to add some excitement and personalization to your gaming setup? Well, look no further, because in this guide, we will walk you through the step-by-step process of changing the color of your HyperX mouse. Whether you want a vibrant rainbow effect or a sleek monochrome look, we’ve got you covered.
In today’s digital age, where customization is key, it’s important to create an environment that reflects your unique style and personality. Your gaming setup is no exception. A colorful mouse not only adds a visually appealing touch to your workspace but also enhances your gaming experience, making it more immersive and enjoyable. With the HyperX mouse, you have the power to transform your gaming area into a vibrant, eye-catching spectacle that will leave your friends and opponents in awe. So, grab your mouse, prepare to unleash your creativity, and let’s dive into the exciting world of changing HyperX mouse color!
How to change HyperX mouse color:
- Connect your HyperX mouse to your computer.
- Download and install the HyperX NGENUITY software.
- Open the NGENUITY software and select your mouse from the list of devices.
- Click on the “Lighting” tab.
- Choose your desired color from the available options.
- Customize additional lighting effects or patterns if desired.
- Click “Apply” to save your changes and enjoy your new mouse color!
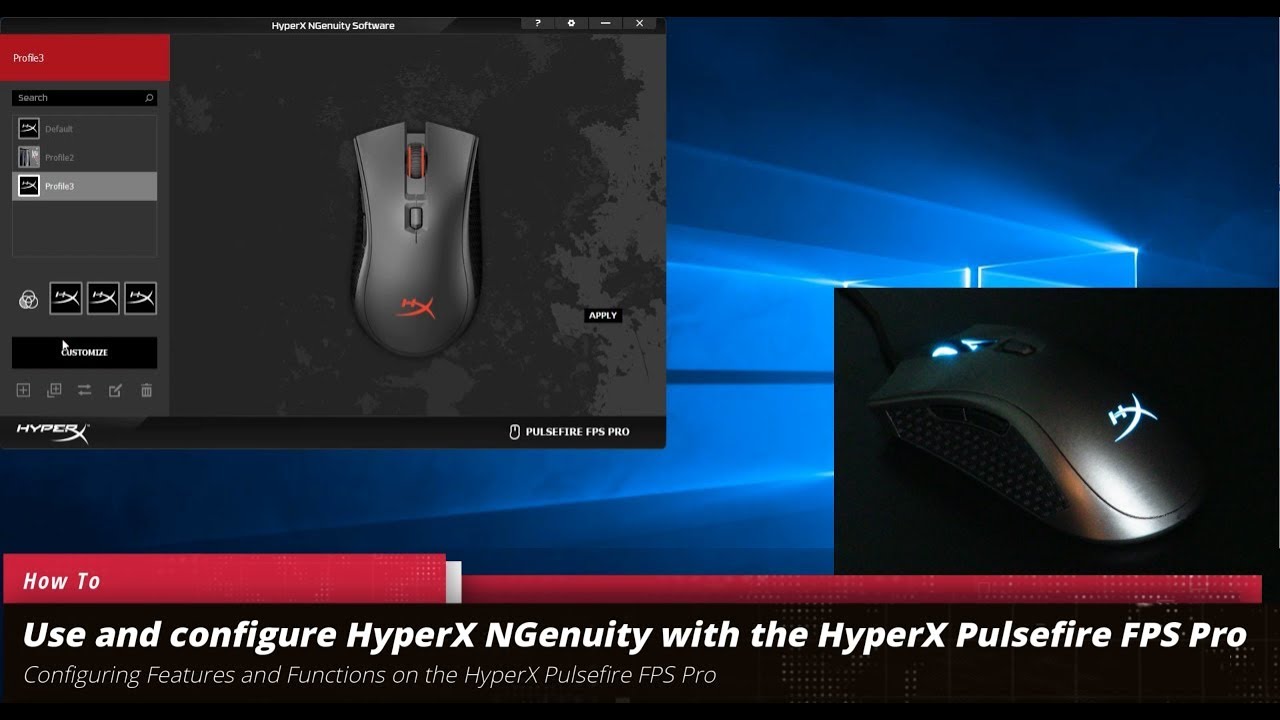
Introduction
In this informative article, we will guide you through the step-by-step process of changing the color of your HyperX mouse. Whether you want to personalize your gaming setup or simply refresh the look of your mouse, this tutorial will provide you with all the information you need to successfully change the color of your HyperX mouse. With a few simple steps, you’ll have a mouse that matches your style and preferences in no time.
Step 1: Prepare Your Workspace
Before diving into the process of changing the color of your HyperX mouse, it’s important to prepare your workspace. Start by clearing off any clutter from your desk to create a clean and organized environment. This will help you focus and prevent any distractions during the process. Additionally, make sure you have all the necessary tools and materials readily available.
Next, ensure that your mouse is disconnected from your computer or any power source. This will prevent any potential damage to your mouse or computer during the color-changing process. Once your workspace is ready and your mouse is safely disconnected, you can move on to the next step.
Step 2: Remove the Mouse Cover
The first step in changing the color of your HyperX mouse is to remove the mouse cover. Carefully examine your mouse and locate the screws or clips that secure the cover in place. Depending on the model of your HyperX mouse, you may need to use a screwdriver or simply apply gentle pressure to unclip the cover.
Once the cover is removed, take a moment to familiarize yourself with the internal components of your mouse. This will help you identify the areas where you can change the color. Pay close attention to any cables or connectors that may need to be disconnected before proceeding further.
Step 3: Replace the LED Lights
Now that you have access to the internal components of your HyperX mouse, it’s time to replace the LED lights with the desired color. Identify the existing LED lights and carefully remove them by gently disconnecting any connectors or cables. Take note of the color and position of each LED light to ensure accurate replacement.
Once the old LED lights are removed, take the new LED lights in the desired color and carefully connect them to the corresponding connectors or cables. Make sure the connections are secure and the new LED lights are positioned correctly. Take your time during this step to avoid any damage to the internal components of your mouse.
Step 4: Reassemble the Mouse
With the new LED lights in place, it’s time to reassemble your HyperX mouse. Start by carefully placing the mouse cover back onto the internal components. Ensure that all the clips or screws are aligned properly before securing the cover in place. Apply gentle pressure or use a screwdriver to secure the cover, depending on the type of fastening mechanism used.
Once the cover is securely in place, reconnect any cables or connectors that were disconnected earlier. Double-check that all the connections are properly seated to avoid any issues with functionality. Finally, reconnect your mouse to your computer or power source and test the new color.
Step 5: Final Touches and Testing
After reassembling your HyperX mouse, take a moment to inspect the overall appearance and functionality. Ensure that the new LED lights are working correctly and that the mouse is functioning as expected. If everything looks and works fine, you have successfully changed the color of your HyperX mouse!
However, if you encounter any issues or the mouse is not working properly, double-check all the connections and make sure the LED lights are installed correctly. If needed, repeat the process from step 2 to ensure accurate installation of the LED lights. Remember to be patient and take your time to avoid any potential mistakes.
Conclusion
Changing the color of your HyperX mouse is a fun and straightforward process that allows you to personalize your gaming setup. By following the step-by-step instructions provided in this article, you can easily transform the look of your mouse to match your style and preferences. Remember to prepare your workspace, remove the mouse cover, replace the LED lights, and reassemble the mouse carefully. With a little patience and attention to detail, you’ll have a HyperX mouse that stands out from the crowd.
Frequently Asked Questions
Here are some commonly asked questions about how to change the color of your HyperX mouse:
1. How can I change the color of my HyperX mouse?
To change the color of your HyperX mouse, you can use the HyperX Ngenuity software. This software allows you to customize various settings of your HyperX peripherals, including the RGB lighting. Simply download and install the HyperX Ngenuity software from the official HyperX website, connect your mouse to your computer, and open the software. From there, you can explore the different color options and effects available, and customize the lighting to your preference.
It’s important to note that not all HyperX mouse models support RGB lighting or the Ngenuity software. If your mouse does not have RGB lighting or is not compatible with the Ngenuity software, unfortunately, you may not be able to change the color of your mouse.
2. Can I change the color of my HyperX mouse without using software?
In most cases, changing the color of your HyperX mouse requires the use of the HyperX Ngenuity software. This software provides a user-friendly interface that allows you to control the RGB lighting of your mouse and other HyperX peripherals. Without the software, you may not have access to the necessary controls and settings to change the color of your mouse.
However, it’s worth checking the product manual or the official HyperX website to see if there are any alternative methods or firmware updates available for your specific mouse model that would allow you to change the color without using the software.
3. Why is the color of my HyperX mouse not changing?
If the color of your HyperX mouse is not changing, there could be a few possible reasons. Firstly, ensure that you have installed the HyperX Ngenuity software and that it is running properly. Sometimes, a simple software restart or reinstall can resolve any software-related issues that may be preventing the color changes.
Additionally, check if your mouse model supports RGB lighting and if it is compatible with the Ngenuity software. If your mouse does not have RGB lighting or is not supported by the software, you may not be able to change the color.
4. Can I set different colors for different profiles on my HyperX mouse?
Yes, the HyperX Ngenuity software allows you to create multiple profiles for your HyperX mouse, and you can assign different colors to each profile. This feature is particularly useful if you have specific color preferences for different applications or games. You can easily switch between profiles within the software or assign hotkeys to quickly change profiles on-the-fly.
To set different colors for different profiles, open the Ngenuity software, select the profile you want to customize, and navigate to the RGB lighting settings. From there, you can choose the desired color and save it to the profile. Repeat this process for each profile you wish to customize.
5. Can I synchronize the color of my HyperX mouse with other RGB devices?
Yes, if you have other RGB-enabled devices from HyperX or compatible brands, you can synchronize the color of your HyperX mouse with them. The HyperX Ngenuity software includes options for syncing the lighting effects across multiple devices, creating a cohesive and visually appealing setup.
To synchronize the color of your HyperX mouse with other RGB devices, open the Ngenuity software and navigate to the lighting settings. Look for the option to sync or link devices and follow the instructions provided. Keep in mind that not all devices may be compatible for synchronization, so ensure that your other devices support this feature before attempting to sync them.

How to Setup the Pulsefire Surge RGB Mouse Color and DPI settings with the NGenuity Software
In conclusion, changing the color of your HyperX mouse can be a fun and exciting way to personalize your gaming experience. With just a few simple steps, you can transform your gaming setup into a vibrant and visually appealing environment. Whether you prefer a sleek and professional look or a bold and eye-catching design, the possibilities are endless. By following the instructions provided in this guide, you can easily navigate the software and make the desired color changes to your HyperX mouse. So go ahead, unleash your creativity, and take your gaming setup to the next level!
Remember, personalizing your gaming experience goes beyond just the gameplay itself. The aesthetics of your gaming setup can significantly enhance your overall enjoyment and immersion. So, don’t hesitate to experiment with different color combinations and effects to find the perfect look that reflects your unique style and personality. Whether you’re a professional gamer or a casual enthusiast, changing the color of your HyperX mouse can be a simple yet impactful way to make your gaming experience truly your own. Embrace the power of customization and let your imagination run wild. Happy gaming!

