Are you tired of the same old boring mouse cursor color on your computer? Do you want to add a touch of personalization and style to your desktop experience? Well, you’re in luck! In this guide, we will explore the fascinating world of changing mouse cursor colors. Whether you’re a creative individual looking to express your unique personality or simply someone who wants a change from the default cursor, this tutorial will provide you with step-by-step instructions on how to accomplish just that. So, grab your computer mouse and get ready to embark on a journey of customization and excitement!
In today’s digital age, personalization is key. From customizing our smartphones to choosing unique wallpapers for our laptops, we love to make our devices reflect our individuality. However, one component of our computer experience that often gets overlooked is the mouse cursor. While it may seem like a small detail, changing the color of your mouse cursor can have a surprisingly significant impact on your overall desktop aesthetics. It can add a pop of color, enhance readability, or simply make your computer experience more enjoyable. So, if you’re ready to take control of your cursor and make it truly your own, let’s dive into the world of changing mouse cursor colors and unlock a whole new level of personalization!
- Go to the Control Panel on your computer.
- Select “Mouse” from the options.
- In the Mouse Properties window, go to the “Pointers” tab.
- Select the cursor scheme you prefer.
- Click on “Apply” and then “OK” to save the changes.
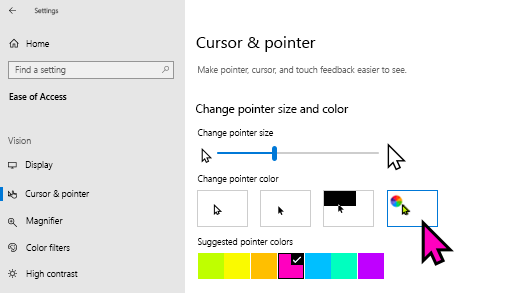
How to Change Mouse Cursor Color
Changing the color of your mouse cursor can be a fun and personalized way to enhance your computer experience. Whether you want to match your cursor color with your desktop theme or simply add a touch of style, this guide will walk you through the step-by-step process of changing your mouse cursor color.
Step 1: Accessing Mouse Settings
To begin, you need to access the mouse settings on your computer. Start by clicking on the “Start” button located in the bottom-left corner of your screen. From the Start menu, navigate to the “Settings” option and click on it. In the Settings window, locate and click on the “Devices” category. Within the Devices menu, select the “Mouse” option to open the mouse settings.
Once you have accessed the mouse settings, you will be presented with a variety of customization options. These options may vary depending on your operating system and mouse driver, but typically you will find a “Cursor” or “Pointers” tab. Click on this tab to proceed to the next step.
Step 2: Selecting a Cursor Scheme
Now that you are in the cursor settings, you can choose a cursor scheme that includes the desired color for your mouse cursor. A cursor scheme is a collection of cursor images for different states of your mouse cursor, such as the default arrow cursor, the busy cursor, or the text input cursor.
To select a cursor scheme, click on the drop-down menu located under the “Scheme” or “Choose a pointer scheme” section. In this menu, you will see a list of pre-installed cursor schemes. If you want to use one of these schemes, simply click on it to select it as your cursor scheme. If you prefer a custom cursor scheme, you can click on the “Browse” button to locate and select a cursor scheme file from your computer.
Once you have selected a cursor scheme, you can preview the cursor images by clicking on the different cursor types listed in the “Customize” section. This will allow you to see how the cursor will appear in different situations. Take your time to find a cursor scheme that suits your preferences.
Step 3: Applying the Cursor Scheme
After you have selected a cursor scheme and customized it to your liking, it is time to apply the changes. To do this, click on the “Apply” or “OK” button located at the bottom of the cursor settings window. Your new cursor scheme will now be applied, and you should see the changes take effect immediately.
If you are not satisfied with the changes or want to revert back to the default cursor scheme, you can easily do so by returning to the cursor settings and selecting the appropriate options. Some operating systems also provide the option to save and share cursor schemes, allowing you to easily switch between different cursor styles.
Changing the color of your mouse cursor can be a simple yet impactful way to personalize your computer experience. By following the steps outlined in this guide, you can easily change the color of your mouse cursor to match your style or preferences. Experiment with different cursor schemes and have fun customizing your cursor to create a unique and enjoyable computing environment.
Frequently Asked Questions
Here are some common questions about changing mouse cursor color:
Q: How can I change the mouse cursor color on my computer?
Changing the mouse cursor color on your computer can be done by adjusting the settings in the operating system. Here’s how:
1. For Windows users, go to the Control Panel and open the “Mouse” settings. Look for an option to change the cursor color and select your desired color from the available options.
2. Mac users can change the cursor color by going to the “Accessibility” settings in the System Preferences. Under the “Display” section, you can find an option to change the cursor color.
Q: Can I change the mouse cursor color in a web browser?
Unfortunately, changing the mouse cursor color in a web browser is not possible through standard HTML or CSS. The cursor appearance is controlled by the user’s operating system and browser settings, and web developers have limited control over it.
However, you can use custom CSS styles to change the cursor appearance when it hovers over certain elements on a webpage, but this does not change the overall cursor color across the entire browser.
Q: Are there any third-party software or tools available to change the mouse cursor color?
Yes, there are third-party software and tools available that allow you to change the mouse cursor color beyond the default options provided by the operating system. These tools often offer more customization options, such as changing the cursor shape, size, and animation effects.
Some popular software for customizing mouse cursor color includes CursorFX, X-Mouse Button Control, and YoloMouse. These tools are usually compatible with Windows operating systems and offer a user-friendly interface to customize the mouse cursor appearance.
Q: Can I change the mouse cursor color on a mobile device?
Changing the mouse cursor color is not applicable to mobile devices as they do not have a traditional mouse cursor like desktop computers. Mobile devices use touch-based input methods, and the cursor, if present, is controlled by the operating system and cannot be customized by the user.
However, you can personalize your mobile device by changing the overall theme, wallpaper, or icon colors to suit your preferences.
Q: Will changing the mouse cursor color affect the performance of my computer?
No, changing the mouse cursor color does not have any significant impact on the performance of your computer. The cursor color customization is purely a visual preference and does not consume additional system resources or affect the overall performance of your device.
However, if you are using third-party software or tools to customize the cursor color, it is advisable to use trusted sources to avoid any potential security risks or compatibility issues.
:max_bytes(150000):strip_icc()/001_change-color-of-mouse-5191949-49ca2b1e9fe44df1922b3e2e6378f98b.jpg)
How To Change Mouse Pointer Color and Size in Windows 10
In conclusion, changing the mouse cursor color can be a simple yet effective way to personalize your computer experience. By following the steps outlined in this guide, you can easily transform the default mouse cursor color into a vibrant hue that suits your style and preferences. Not only does this customization allow you to add a personal touch to your computer, but it also enhances visibility and makes navigating the screen more enjoyable.
Remember, the process of changing the mouse cursor color may vary depending on the operating system and mouse software you are using. It is always recommended to consult the specific instructions provided by your manufacturer or seek assistance from online forums and communities. With a little patience and experimentation, you can find the perfect cursor color that adds a touch of uniqueness and personality to your computer experience. So go ahead, unleash your creativity, and make your mouse cursor a reflection of your individuality!

