Are you tired of staring at the same old mouse cursor on your Windows 11? Are you craving a fresh and exciting change to enhance your computing experience? Look no further! In this guide, we will walk you through the step-by-step process of changing your mouse cursor in Windows 11, allowing you to personalize your device and make it truly your own.
Windows 11 offers a range of customization options, and one of the simplest yet most impactful changes you can make is to your mouse cursor. Whether you want a sleek and modern cursor or a playful and colorful one, this guide will provide you with the tools and knowledge to transform your cursor to match your unique style and preferences. So, let’s dive right in and discover the endless possibilities of mouse cursor customization on Windows 11!
How to Change Mouse Cursor in Windows 11:
- Click on the Start button and select “Settings”.
- In the Settings window, click on “Accessibility”.
- Scroll down and click on “Mouse pointer”.
- Under “Change pointer size and color”, you can customize the cursor’s appearance.
- Choose the desired cursor size and color.
- Click on “Apply” to save the changes.
:max_bytes(150000):strip_icc()/001_how-to-change-the-cursor-on-windows-11-6823497-c334a8b8ca0942e8806eaf61cbfa75d1-c4d4219336054aa58fd2eb4acff7304f.jpg)
How to Change Mouse Cursor in Windows 11
In this article, we will guide you through the step-by-step process of changing the mouse cursor in Windows 11. Whether you want to personalize your computer or enhance your user experience, customizing the mouse cursor can be a fun and practical way to make your computer feel more like your own. Follow the instructions below to learn how to change the mouse cursor in Windows 11.
Step 1: Access the Mouse Settings
The first step to changing the mouse cursor in Windows 11 is to access the mouse settings. To do this, click on the Start button in the bottom left corner of your screen and select the Settings icon. In the Settings window, click on the “Devices” category, and then select the “Mouse” tab on the left-hand side of the window. This will open up the mouse settings page.
Once you are on the mouse settings page, you will see various options related to mouse customization. Look for the “Additional mouse options” link and click on it. This will open up the Mouse Properties window.
Step 2: Choose a New Cursor
Now that you have accessed the Mouse Properties window, you can start customizing your mouse cursor. In the Mouse Properties window, click on the “Pointers” tab at the top. This tab allows you to choose a new cursor for each different mouse action.
In the “Customize” section, you will see a list of different mouse actions, such as Normal Select, Help Select, and Link Select. To change the cursor for a specific action, click on the corresponding entry in the list. Then, click on the “Browse” button to choose a new cursor file. You can either select a cursor file from your computer or download one from the internet.
Step 3: Apply the Changes
After selecting a new cursor file for a specific mouse action, click on the “Apply” button to apply the changes. You will see a preview of the new cursor in the “Preview” section of the Mouse Properties window. If you are happy with the changes, click on the “OK” button to confirm and close the window. Your new cursor will now be applied to the corresponding mouse action.
Repeat the steps above for each mouse action that you want to customize. You can choose different cursor files for different actions to create a unique and personalized cursor experience. Once you have customized all the desired mouse actions, close the Mouse Properties window. Your new cursor settings will be saved and applied system-wide.
Step 4: Enjoy Your Customized Cursor
That’s it! You have successfully changed the mouse cursor in Windows 11. Take some time to navigate around your computer and enjoy your newly customized cursor. If you ever want to revert back to the default cursor settings, simply revisit the Mouse Properties window and click on the “Use Default” button in the Pointers tab.
Customizing the mouse cursor in Windows 11 is a simple and effective way to personalize your computer and enhance your user experience. Experiment with different cursor files and find the perfect style that suits your preferences. Have fun exploring the possibilities and make your computer truly yours!
Frequently Asked Questions
This section provides answers to commonly asked questions about changing the mouse cursor in Windows 11.
How can I change the mouse cursor in Windows 11?
To change the mouse cursor in Windows 11, follow these steps:
1. Open the Start menu and click on “Settings”.
2. In the Settings window, click on “Personalization”.
3. Select “Mouse pointer” from the left-hand menu.
4. In the Mouse pointer settings, click on the dropdown menu under “Scheme” and choose a different cursor scheme.
5. You can also customize individual cursor options by clicking on “Advanced pointer options”.
Can I use custom cursors in Windows 11?
Yes, you can use custom cursors in Windows 11. Follow these steps to use a custom cursor:
1. Download the custom cursor files (usually in .cur or .ani format) from a trusted source or create your own.
2. Open the Start menu and click on “Settings”.
3. In the Settings window, click on “Personalization”.
4. Select “Mouse pointer” from the left-hand menu.
5. Click on “Browse” and navigate to the location where you saved the custom cursor files.
6. Select the cursor file you want to use and click on “Open”.
7. The custom cursor will now be applied.
How can I change the size of the mouse cursor in Windows 11?
To change the size of the mouse cursor in Windows 11, follow these steps:
1. Open the Start menu and click on “Settings”.
2. In the Settings window, click on “Accessibility”.
3. Select “Mouse pointer” from the left-hand menu.
4. Under “Cursor size”, move the slider to adjust the size of the cursor.
5. You can also enable the “Use text cursor indicator” option to make the cursor more visible.
Why is the mouse cursor not changing after applying a new cursor scheme?
If the mouse cursor is not changing after applying a new cursor scheme, try the following solutions:
1. Restart your computer and check if the cursor changes.
2. Make sure the cursor scheme you selected is compatible with Windows 11.
3. Try selecting a different cursor scheme and see if it applies correctly.
4. If you are using a custom cursor, ensure that the cursor files are not corrupted or incompatible.
5. If the issue persists, update your graphics drivers and try again.
Can I revert back to the default mouse cursor in Windows 11?
Yes, you can revert back to the default mouse cursor in Windows 11. Here’s how:
1. Open the Start menu and click on “Settings”.
2. In the Settings window, click on “Personalization”.
3. Select “Mouse pointer” from the left-hand menu.
4. Click on the dropdown menu under “Scheme” and choose the default cursor scheme.
5. The default mouse cursor will now be applied.
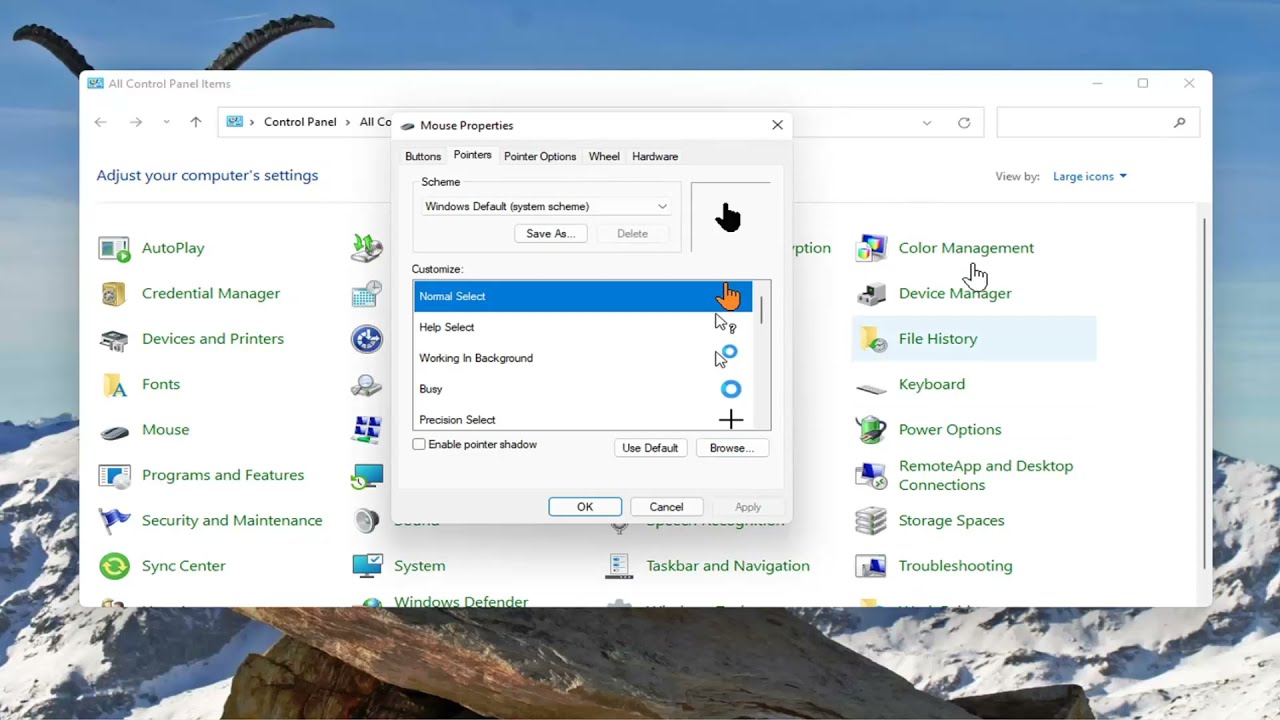
How to Change Cursor on Windows 11
In conclusion, learning how to change the mouse cursor in Windows 11 can greatly enhance your overall user experience. By personalizing this small but significant element of your computer’s interface, you can add a touch of uniqueness and style to your daily interactions with your device. Whether you prefer a sleek and minimalistic cursor or a vibrant and animated one, Windows 11 provides a wide range of options to suit your preferences.
Furthermore, customizing your mouse cursor in Windows 11 can also contribute to increased productivity and ease of navigation. With the ability to choose a cursor that stands out against different backgrounds or adjust its size for improved visibility, you can tailor your cursor settings to match your specific needs. This attention to detail can help streamline your workflow and make your computing experience more comfortable and enjoyable.
In conclusion, taking the time to explore and change your mouse cursor settings in Windows 11 is a simple yet effective way to personalize your computer and optimize your user experience. So why settle for the default cursor when you can select one that speaks to your individuality and enhances your productivity? Start experimenting with different cursor options today and discover a whole new level of customization and usability in Windows 11.

