Are you tired of your mouse cursor moving too slowly or too quickly? Do you find it difficult to navigate through your computer screen precisely? If so, you’re in the right place. In this guide, we will explore the simple yet crucial process of changing your mouse DPI (dots per inch) to 800. By adjusting this setting, you can achieve the perfect balance between cursor speed and accuracy, enhancing your overall computing experience. Whether you’re a gamer looking for precise aim or a professional seeking seamless navigation, mastering the art of DPI adjustment will revolutionize the way you interact with your computer. So, without further ado, let’s dive into the world of mouse customization and discover how to optimize your DPI for maximum efficiency.
Picture this: you’re engrossed in an intense gaming session, your heart racing as you navigate through a virtual battlefield. Suddenly, your hand slips, and your aim falters, costing you the victory. Frustrating, isn’t it? But fear not, for there’s a simple solution at your fingertips. By tweaking your mouse DPI to 800, you can achieve the perfect balance between swiftness and precision, elevating your gaming performance to new heights. And it’s not just gamers who can benefit from this adjustment. Whether you’re a graphic designer working on intricate illustrations or a spreadsheet wizard crunching numbers, fine-tuning your DPI to 800 can make all the difference in your productivity and accuracy. So, let’s embark on this journey together and unlock the true potential of your mouse by learning how to change its DPI to 800.
- Open the mouse settings on your computer.
- Navigate to the “DPI settings” or “Sensitivity” section.
- Select the option to adjust DPI or sensitivity.
- Move the slider or enter the value “800” for DPI.
- Save the changes and exit the settings.
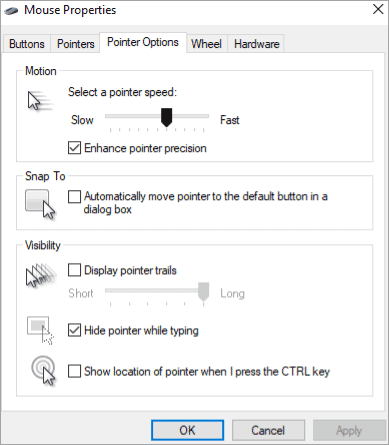
How to Change Mouse DPI to 800
In this article, we will guide you through the process of changing your mouse DPI to 800. DPI stands for Dots Per Inch, and it refers to the sensitivity of your mouse. By adjusting the DPI, you can control the speed at which the cursor moves on your screen. Changing the mouse DPI can be useful for various reasons, such as improving accuracy or reducing the strain on your wrist. Follow the step-by-step instructions below to change your mouse DPI to 800.
Step 1: Access Mouse Settings
The first step to changing your mouse DPI is to access the mouse settings on your computer. To do this, click on the Start menu and go to the Control Panel. From there, navigate to the Hardware and Sound section and click on the Mouse option. This will open the Mouse Properties window.
Step 2: Locate the Pointer Options Tab
Once you have the Mouse Properties window open, locate the Pointer Options tab. This tab contains various settings related to the mouse, including the DPI adjustment. Click on the Pointer Options tab to proceed.
Step 3: Adjust DPI Settings
Now that you are on the Pointer Options tab, you can adjust the DPI settings. Look for a section that mentions DPI or sensitivity. The exact wording may vary depending on your mouse and operating system. Once you find the DPI setting, you can use a slider or input box to change the value.
Drag the slider or enter “800” in the input box to set the DPI to 800. As you adjust the DPI, you may notice a preview of the cursor speed on the screen. This can help you find the desired sensitivity. Once you are satisfied with the DPI setting, click on the Apply button to save the changes.
Step 4: Test the New DPI Setting
After applying the new DPI setting, it’s a good idea to test it out and see how it feels. Move the mouse around and observe the cursor movement on the screen. If the speed and sensitivity are to your liking, then you have successfully changed your mouse DPI to 800.
If you find that the new DPI setting is not suitable for your needs, you can always go back to the Mouse Properties window and adjust it again. Experiment with different DPI values until you find the one that works best for you.
Frequently Asked Questions
Here are some commonly asked questions about how to change mouse DPI to 800.
Question 1: How can I change my mouse DPI to 800?
Answer: To change your mouse DPI to 800, you need to follow these steps:
Step 1: Open the mouse settings on your computer. This can usually be found in the Control Panel or the Settings menu.
Step 2: Look for the section that allows you to adjust the DPI settings. It may be labeled as “Mouse Sensitivity” or “Pointer Options.”
Step 3: Once you find the DPI settings, you can either use a slider or enter a specific value to set the DPI to 800.
Step 4: Apply the changes and test your mouse to see if the DPI has been successfully changed to 800.
Question 2: Why would I want to change my mouse DPI to 800?
Answer: Changing your mouse DPI to 800 can be beneficial for various reasons. Firstly, a lower DPI can provide more precision and accuracy when performing tasks that require fine cursor movements, such as graphic design or photo editing. Secondly, it can help reduce mouse sensitivity, which can be helpful for individuals who find higher DPI settings too sensitive or twitchy. Lastly, some games or applications may have specific DPI requirements for optimal performance, and setting your mouse DPI to 800 can ensure compatibility.
Question 3: Can I change the mouse DPI on any type of mouse?
Answer: The ability to change mouse DPI settings may vary depending on the type of mouse you have. Most gaming mice and some high-end office mice come with software that allows you to customize the DPI settings. However, standard or basic mice may not have this capability. In such cases, you may need to use third-party software or rely on the default DPI settings provided by the manufacturer. It’s always a good idea to check the specifications or documentation of your mouse to determine if it supports DPI customization.
Question 4: What is DPI and how does it affect mouse sensitivity?
Answer: DPI stands for “dots per inch” and refers to the sensitivity of a mouse. Higher DPI settings mean that the cursor will move faster across the screen with less physical movement of the mouse, while lower DPI settings slow down the cursor movement. Changing the DPI affects mouse sensitivity by adjusting the speed at which the cursor moves in relation to the physical movement of the mouse. Higher DPI settings are generally used for tasks that require quick movements, such as gaming, while lower DPI settings are preferred for tasks that require precision and accuracy.
Question 5: Can I set a custom DPI value other than 800?
Answer: Yes, many mice allow you to set custom DPI values according to your preference. The exact range of customizable DPI settings may vary depending on the mouse model and software. Some mice offer a wide range of DPI options, while others have limited pre-set values. To set a custom DPI value, follow the steps mentioned earlier to access the mouse settings and use the slider or input field to enter your desired DPI value. Keep in mind that not all mice support custom DPI settings, so it’s recommended to check the specifications or documentation of your mouse to confirm its capabilities.

Moreover, changing the mouse DPI to 800 is a personal preference that can be tailored to fit your specific needs. While some individuals may prefer a higher DPI for faster cursor movement, others find that a lower DPI allows for more precise and deliberate actions. Experimenting with different DPI settings can help you find the perfect balance between speed and accuracy, ultimately improving your productivity and enjoyment while using your computer.
In conclusion, taking the time to change your mouse DPI to 800 can have a significant impact on your overall computer usage. By fine-tuning the sensitivity to your liking, you can experience improved control and precision, making tasks on your computer more efficient and enjoyable. So go ahead, make the adjustment and see the difference it can make in your daily computing experience.

