Are you tired of the default mouse keybinds on your computer? Do you find yourself struggling to navigate through applications or games because the buttons just don’t feel right? Well, fear not! In this guide, we will delve into the wonderful world of customizing mouse keybinds, providing you with the knowledge and tools to tailor your mouse to suit your needs and preferences.
Whether you are a seasoned gamer looking to enhance your gameplay or a productivity enthusiast seeking to streamline your workflow, changing mouse keybinds can be a game-changer. With just a few simple adjustments, you can transform your mouse into a powerful tool that complements your unique style and boosts your performance. From remapping buttons to assigning macros, we will explore various methods and software options that allow you to take control of your mouse’s functionality. So, let’s dive in and unlock the full potential of your mouse by harnessing the power of customization!
How to Change Mouse Keybinds:
- Go to the Control Panel on your computer.
- Select “Mouse” or “Mouse and Touchpad.”
- Click on the “Buttons” tab.
- Under “Button Configuration,” you can customize the keybinds for your mouse buttons.
- Click “Apply” and then “OK” to save the changes.
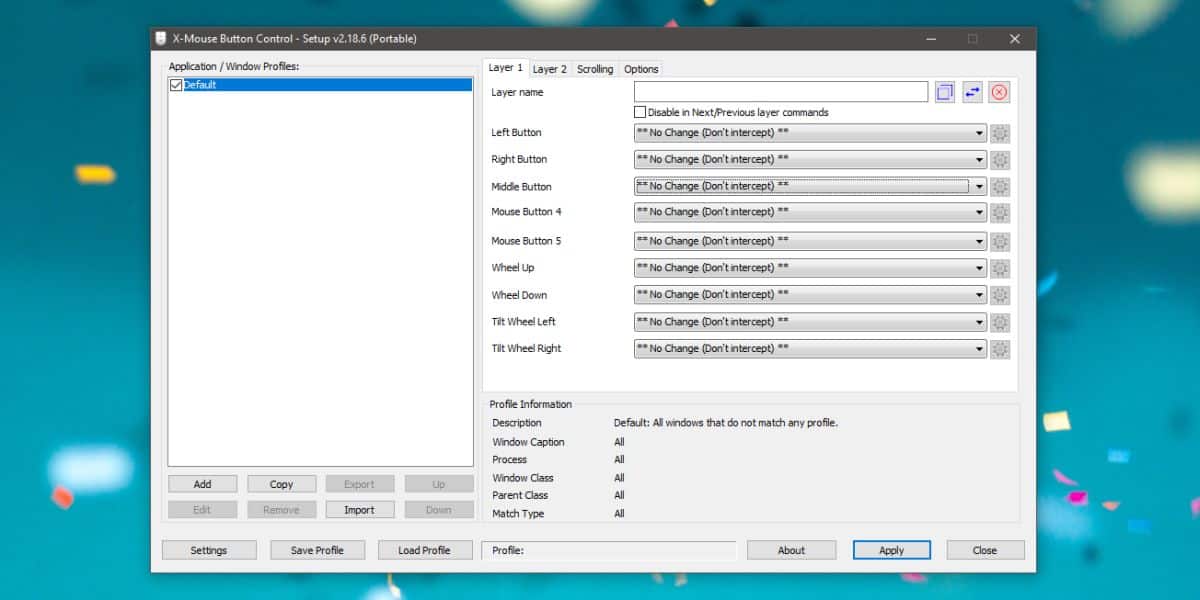
Introduction to Changing Mouse Keybinds
Changing mouse keybinds can greatly enhance your productivity and efficiency when using your computer. Whether you want to customize your mouse buttons for gaming purposes or simply prefer a different configuration for navigating your computer, this guide will walk you through the step-by-step process of changing mouse keybinds. With the right settings, you can tailor your mouse to better suit your needs and preferences.
Step 1: Accessing Mouse Settings
To begin the process of changing mouse keybinds, you need to access the mouse settings on your computer. This can typically be done through the Control Panel or the Settings menu, depending on your operating system.
On Windows, you can access the mouse settings by clicking on the Start menu, selecting Control Panel, and then choosing the Mouse option. On Mac, you can access the mouse settings by clicking on the Apple menu, selecting System Preferences, and then choosing the Mouse option.
Step 2: Selecting Mouse Buttons
Once you have accessed the mouse settings, you will need to locate the option to customize the mouse buttons. This option may be labeled differently depending on your operating system, but it is typically found under a tab or menu called Buttons or Mouse Buttons.
Click on the Buttons or Mouse Buttons option to open the customization menu. Here, you will be able to see a list of the available mouse buttons and their current functions. You can click on each button to customize its keybind.
Step 3: Changing Keybinds
Now that you have accessed the customization menu, you can start changing the keybinds for your mouse buttons. To do this, simply click on the button you want to customize, and then choose the desired keybind from the available options.
For example, if you want to change the keybind for the left mouse button, you can click on it and select a different key or combination of keys from the drop-down menu. You can also choose to assign specific functions or actions to the mouse buttons, such as opening a particular program or executing a specific command.
Step 4: Testing and Saving Changes
After you have customized the keybinds for your mouse buttons, it is important to test them to ensure they are working correctly. Try using each button to perform its assigned function and make sure there are no conflicts or issues.
If everything is working as intended, you can proceed to save your changes. Look for a Save or Apply button within the customization menu, and click on it to save your new keybind settings. Once saved, your mouse will now use the updated keybinds you have configured.
Step 5: Fine-Tuning and Further Customization
Once you have successfully changed your mouse keybinds, you may find that you want to further fine-tune or customize the settings. Depending on your operating system, you may have additional options available in the mouse settings menu.
Explore these options to adjust settings such as mouse sensitivity, scroll speed, or acceleration to better suit your preferences. You can also experiment with different keybind configurations to find the setup that works best for you.
Step 6: Practice and Adaptation
Changing mouse keybinds may take some time to get used to, especially if you have been using the default settings for a long time. Give yourself some practice and adapt to the new configuration by using your mouse regularly.
Remember that muscle memory plays a significant role in navigating your computer, so it may take a little while before the new keybinds become second nature. Be patient with yourself and give it some time. With practice, you will become more comfortable and efficient with your customized mouse keybinds.
Frequently Asked Questions
Here are some common questions about how to change mouse keybinds:
1. How can I change the keybinds for my mouse?
Changing the keybinds for your mouse can be done through the settings of your computer’s operating system. Follow these steps:
1. Go to the Control Panel or Settings menu on your computer.
2. Look for the “Mouse” or “Mouse and touchpad” settings.
3. Click on it and navigate to the “Button configuration” or “Button assignments” section.
4. Here, you can customize the keybinds for different mouse buttons by selecting a button and assigning it a new function or keystroke.
2. Can I change the mouse keybinds for specific applications only?
Yes, it is possible to change the mouse keybinds for specific applications. However, the method may vary depending on the software or game you are using. Here’s a general approach:
1. Launch the application or game for which you want to change the mouse keybinds.
2. Go to the settings or options menu within the application.
3. Look for a section related to controls or input settings.
4. Within this section, you should find options to customize the mouse keybinds. Click on it and modify the keybinds according to your preference.
3. Is it possible to reset the mouse keybinds to their default settings?
Yes, you can reset the mouse keybinds to their default settings. The process may vary depending on your operating system, but here’s a general method:
1. Go to the Control Panel or Settings menu on your computer.
2. Look for the “Mouse” or “Mouse and touchpad” settings.
3. Click on it and navigate to the “Button configuration” or “Button assignments” section.
4. Look for a “Reset” or “Restore defaults” button and click on it. This will revert the mouse keybinds to their original settings.
4. Can I assign macros to my mouse buttons?
Yes, many mice come with software that allows you to assign macros to your mouse buttons. Macros are sequences of commands or keystrokes that can be executed with a single button press. To assign macros to your mouse buttons, follow these steps:
1. Install the software that came with your mouse, if applicable.
2. Open the software and look for a section related to macros or button customization.
3. Select the button you want to assign a macro to.
4. Create a new macro or choose from a list of pre-defined macros.
5. Customize the macro by recording or programming the desired commands or keystrokes.
5. Are there any third-party applications to change mouse keybinds?
Yes, there are several third-party applications available that offer more advanced customization options for changing mouse keybinds. These applications often provide additional features such as profile management, macro creation, and game-specific keybind configurations. Some popular third-party software options include X-Mouse Button Control, Logitech Gaming Software, and Razer Synapse.
Before installing any third-party software, make sure to research and choose a reputable application that is compatible with your mouse and operating system.
How To Use Side Mouse Buttons on All Games
In conclusion, learning how to change mouse keybinds can greatly enhance your productivity and overall gaming experience. By customizing the keys to suit your preferences and play style, you can gain a competitive edge and improve your performance in various tasks. Whether you are a gamer, a graphic designer, or simply someone who spends long hours on the computer, mastering this skill will undoubtedly make your life easier and more efficient.
Remember, the process of changing mouse keybinds may seem daunting at first, but with a little practice and patience, you can become proficient in no time. Take advantage of the vast array of software options available, and experiment with different configurations until you find the perfect set-up for you. So, don’t hesitate to explore this aspect of mouse customization and unlock a whole new level of control and convenience. Embrace the power of personalized keybinds and watch as your performance soars to new heights!


