Are you tired of staring at the same old mouse pointer on your Mac? Do you wish to add a touch of personalization and make your pointer stand out? Look no further, as this guide will walk you through the simple yet powerful process of changing your mouse pointer on a Mac. Whether you’re a creative professional looking to customize your workspace or simply someone who wants to add a little flair to their computer experience, this tutorial is for you. By the end of this article, you’ll have all the knowledge and tools necessary to transform your Mac’s mouse pointer into a reflection of your unique style and personality.
The default mouse pointer on a Mac may be functional, but it lacks the ability to truly express your individuality. Thankfully, Apple has made it incredibly easy to change the appearance of your mouse pointer, allowing you to choose from a variety of built-in options or even create your own custom pointer. In this step-by-step guide, we will explore the various methods available to change your mouse pointer on a Mac, ensuring that you never have to settle for the mundane again. So, get ready to unleash your creativity and make your Mac experience truly your own. Let’s dive in and discover the exciting world of mouse pointer customization on a Mac!
- Go to the Apple menu and click on “System Preferences”.
- Select “Accessibility” and then click on “Display”.
- Click on “Cursor” in the left sidebar.
- Choose a new mouse pointer from the available options.
- Adjust the size and color of the pointer if desired.
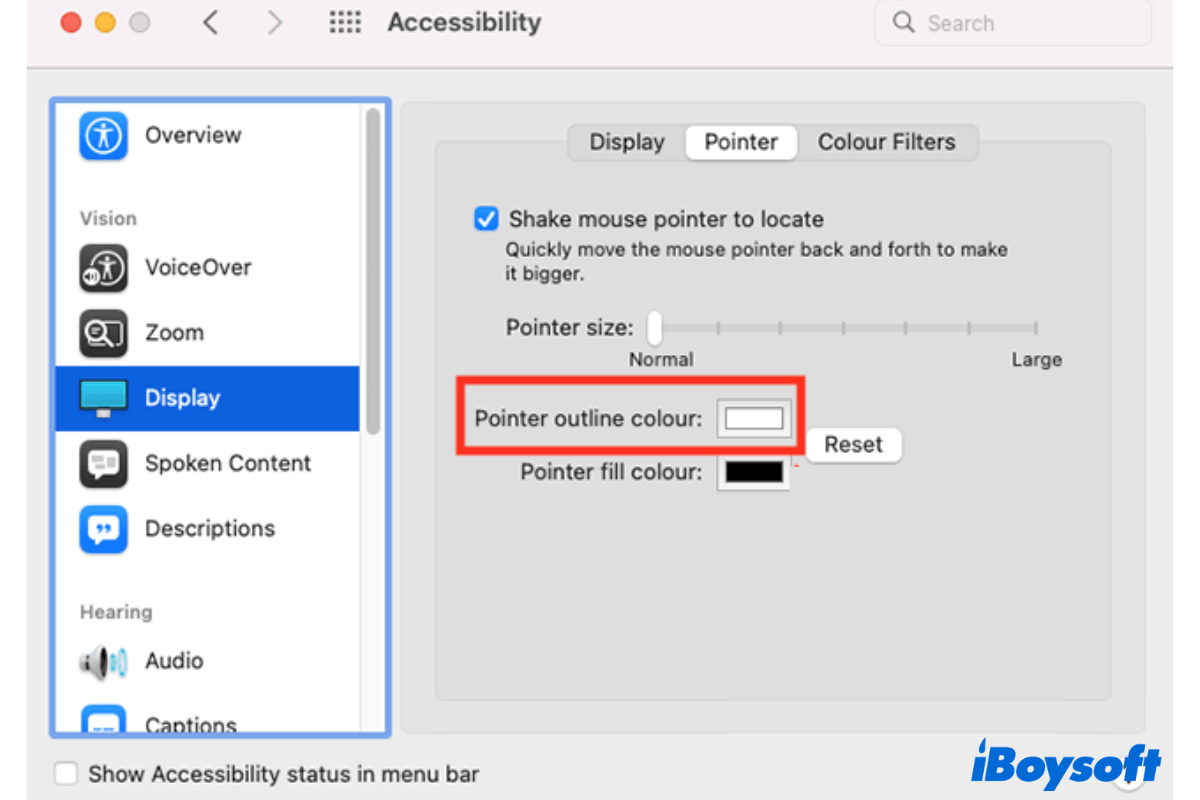
How to Change Mouse Pointer on Mac
Mac computers offer users the flexibility to customize various aspects of their user experience, including the mouse pointer. If you’re tired of the default mouse pointer on your Mac and want to give it a fresh look, follow the step-by-step guide below.
Step 1: Access the System Preferences
The first step in changing the mouse pointer on your Mac is to access the System Preferences. To do this, click on the Apple menu in the top-left corner of your screen and select “System Preferences” from the drop-down menu. Alternatively, you can use the Spotlight search by pressing Command + Space and typing “System Preferences.”
Once the System Preferences window opens, locate and click on the “Accessibility” icon. This will open a new window with various accessibility options for your Mac.
Step 2: Navigate to the Display Options
In the Accessibility window, you’ll find a sidebar on the left side of the screen. Scroll down and click on the “Display” option. This will display different display-related settings on the right side of the window.
Look for the “Cursor” section, which allows you to adjust the size and color of the mouse pointer. Here, you can customize the appearance of both the regular pointer and the scrolling pointer.
Step 3: Customize the Mouse Pointer
To change the appearance of the mouse pointer, click on the “Cursor” section. You’ll see options to adjust the size and color of the pointer. Click on the “Color” dropdown menu to choose a new color for the mouse pointer. You can select from a range of predefined colors or use the color picker tool to choose a custom color.
If you want to change the size of the pointer, use the slider under the “Size” option. Slide it to the left to decrease the size or to the right to increase it. You can also enable the “Shake mouse pointer to locate” feature, which causes the pointer to temporarily increase in size when you shake the mouse.
Step 4: Apply the Changes
After customizing the mouse pointer to your liking, close the Accessibility window by clicking on the red “X” button in the top-left corner. Your changes will be applied immediately, and you can test the new mouse pointer by moving your mouse around the screen.
If you’re not satisfied with the changes, you can repeat the steps above to further customize the mouse pointer until you achieve the desired look and feel.
Step 5: Reverting to the Default Mouse Pointer
In case you want to revert to the default mouse pointer, simply follow the same steps mentioned above, but this time, select the default options for size and color. This will restore the original appearance of the mouse pointer on your Mac.
That’s it! Now you know how to change the mouse pointer on your Mac. Enjoy experimenting with different sizes and colors to customize your Mac experience to suit your preferences.
Frequently Asked Questions
In this section, we will provide answers to some common questions related to changing the mouse pointer on a Mac.
Question 1: How can I change the mouse pointer on my Mac?
To change the mouse pointer on your Mac, follow these steps:
1. Click on the Apple menu in the top-left corner of the screen.
2. Select “System Preferences” from the dropdown menu.
3. In the System Preferences window, click on “Accessibility”.
4. From the left sidebar, select “Display”.
5. In the Display section, click on the “Cursor” tab.
6. Choose a new mouse pointer style from the available options.
7. Close the System Preferences window to save the changes.
Question 2: Can I customize the mouse pointer on my Mac?
Yes, you can customize the mouse pointer on your Mac. After following the steps mentioned in the previous question, you can click on the “Customize” button in the Cursor tab of the Accessibility settings. This will allow you to change the size, color, and other attributes of the mouse pointer. You can choose from the pre-defined options or create your own custom pointer style.
Additionally, you can also download and install third-party mouse pointer themes or cursors from the internet to further personalize your Mac’s mouse pointer.
Question 3: Why is the mouse pointer not changing on my Mac?
If the mouse pointer is not changing on your Mac after following the steps mentioned earlier, there could be a few reasons for this. Firstly, make sure that you have selected a different pointer style and clicked on the “Apply” or “OK” button to save the changes. Sometimes, the changes may not take effect immediately, so try restarting your Mac to see if the new pointer style is applied.
If the issue persists, it is possible that the mouse pointer you are trying to use is not compatible with your Mac or the specific version of macOS you are using. In such cases, try using a different pointer style or consult the manufacturer’s documentation for compatibility information.
Question 4: Can I revert back to the default mouse pointer on my Mac?
Yes, you can revert back to the default mouse pointer on your Mac. To do this, simply follow the steps mentioned in the first question to open the Cursor tab in the Accessibility settings. Then, select the default pointer style from the available options. Once you have made the selection, close the System Preferences window to save the changes. Your mouse pointer will now be reset to the default style.
If you have customized the mouse pointer using the “Customize” button, you can also click on the “Reset” button in the Cursor tab to revert back to the default settings.
Question 5: Are there any third-party apps to change the mouse pointer on a Mac?
Yes, there are several third-party apps available that allow you to change the mouse pointer on a Mac. These apps offer additional customization options and a wider range of pointer styles to choose from. One popular app is “CursorSense,” which provides advanced settings for adjusting the mouse acceleration and sensitivity along with the ability to change the pointer style.
Before installing any third-party app, make sure to research and read reviews to ensure it is safe and compatible with your Mac model and operating system version. Additionally, be cautious when downloading apps from unknown sources to avoid potential security risks.
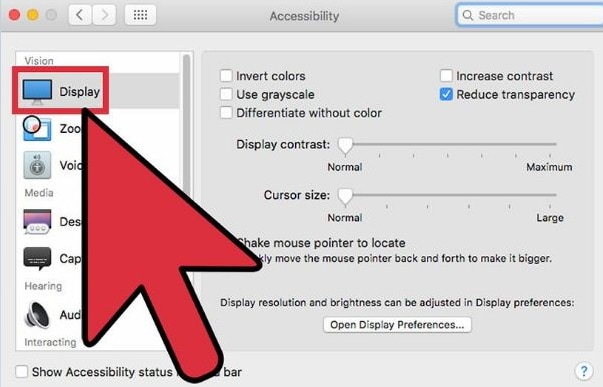
How to Change Your Mac Cursor | in 2022!
In conclusion, changing the mouse pointer on a Mac is a simple yet effective way to personalize your computer experience. By following the step-by-step guide provided in this article, you can easily navigate through the Accessibility preferences and find the option that suits your preferences. Whether you prefer a larger pointer for better visibility or a unique design to add a touch of personality, the possibilities are endless.
Remember, customizing your mouse pointer is not limited to aesthetics alone; it can also enhance your productivity and efficiency. By selecting a pointer that is easy to locate and track, you can save time and effort when working on intricate tasks or navigating through complex interfaces. So why settle for the default mouse pointer when you can easily create a more visually appealing and functional experience on your Mac? Take the time to explore the various options available and find the perfect pointer that truly reflects your style and enhances your computing experience.

