Are you a Mac user who is frustrated with the default scroll direction of your mouse? Do you find it counterintuitive and wish there was a way to change it? Well, you’re in luck! In this guide, we will explore how to change the mouse scroll direction on your Mac, so you can navigate and scroll through your documents and web pages with ease.
For many Mac users, the default scroll direction can be a source of annoyance and confusion. Unlike other operating systems, Macs have the scroll direction set to “natural” by default, where scrolling up on your mouse or trackpad moves the page content down, and scrolling down moves the content up. While this may seem logical to some, it can take time for others to adjust, especially if they have been using other devices or operating systems that have the opposite scroll direction. Thankfully, Apple provides a simple solution to change the scroll direction on your Mac, allowing you to customize it to your preference. So, whether you’re a long-time Mac user looking for a change or a new Mac owner trying to adapt, let’s dive into the steps to change the mouse scroll direction on your Mac.
- Click on the Apple menu in the top-left corner of your screen.
- Select “System Preferences” from the drop-down menu.
- Click on “Mouse” or “Trackpad,” depending on your device.
- Go to the “Scroll & Zoom” tab.
- Check or uncheck the “Scroll direction: natural” box to change the scroll direction.
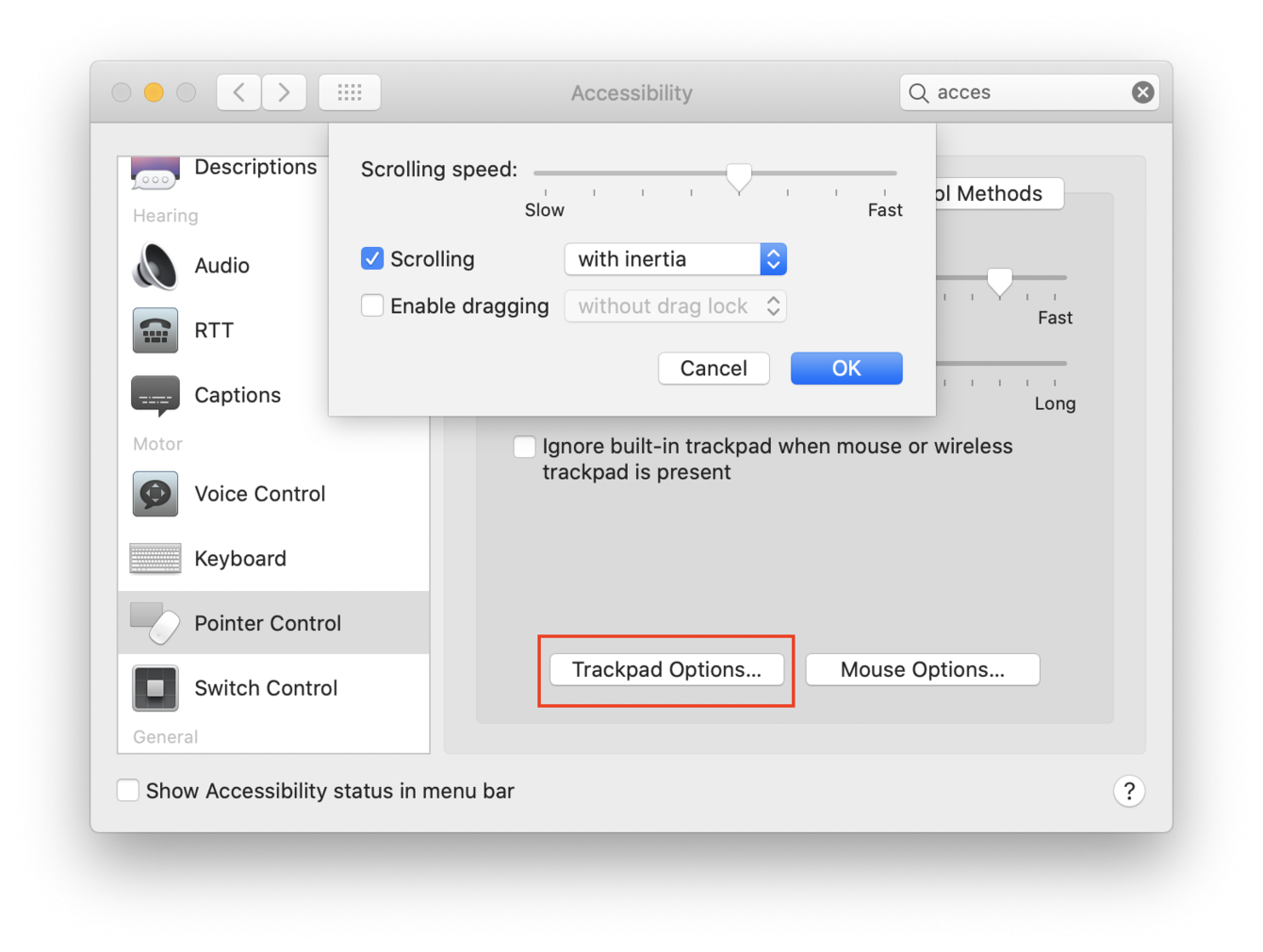
How to Change Mouse Scroll Direction on Mac
If you’re a Mac user and want to change the scroll direction of your mouse, you’re in luck. Macs allow you to customize the scroll direction to suit your preference. Whether you prefer a traditional or natural scrolling experience, this step-by-step guide will walk you through the process of changing the mouse scroll direction on your Mac.
Step 1: Access System Preferences
The first step to changing the mouse scroll direction on your Mac is to access the System Preferences. To do this, click on the Apple menu located at the top left corner of your screen, and then select “System Preferences” from the drop-down menu.
Alternatively, you can also access System Preferences by clicking on the “System Preferences” icon in the Dock, which is usually located at the bottom of your screen.
Step 2: Open the Mouse Preferences
Once you’re in the System Preferences window, locate and click on the “Mouse” icon. This will open the Mouse preferences, where you can customize various settings related to your mouse.
If you’re using a trackpad instead of a mouse, you’ll need to click on the “Trackpad” icon instead of the “Mouse” icon to access the trackpad preferences.
Step 3: Change the Scroll Direction
Within the Mouse preferences, you’ll see a tab labeled “Scroll Direction.” Click on this tab to access the scroll direction settings.
By default, the “Natural” scrolling option is selected, which means that when you scroll down, the content on your screen will also move down. If you want to change the scroll direction to a more traditional setting, simply uncheck the “Natural” scrolling option.
Step 4: Test the New Scroll Direction
After you’ve changed the scroll direction, it’s a good idea to test it out to make sure it’s to your liking. Open a document or web page that allows scrolling, and try scrolling up and down to see if the direction has been changed according to your preference.
If you’re not satisfied with the new scroll direction, you can always go back to the Mouse preferences and switch it back to the default setting or experiment with different options until you find the one that suits you best.
Step 5: Close the Preferences
Once you’re happy with the new scroll direction, you can close the System Preferences window. Simply click on the red “X” button at the top left corner of the window, or press the “Command + Q” keys on your keyboard to quit the preferences.
That’s it! You’ve successfully changed the mouse scroll direction on your Mac. Now you can scroll up and down with ease, using the direction that feels most comfortable to you.
Frequently Asked Questions
Here are some commonly asked questions about how to change the mouse scroll direction on a Mac.
Q: How can I change the mouse scroll direction on my Mac?
To change the mouse scroll direction on your Mac, you can follow these steps:
1. Open “System Preferences” by clicking on the Apple menu in the top-left corner of your screen and selecting “System Preferences”.
2. Click on “Mouse” or “Trackpad”, depending on the type of device you are using.
3. In the “Scroll & Zoom” tab, you will find the option to change the scroll direction. Check or uncheck the box labeled “Scroll direction: natural” to toggle between the different directions.
4. Close the “System Preferences” window, and the changes will take effect immediately.
Q: Why would I want to change the mouse scroll direction on my Mac?
By default, Macs have the scroll direction set to “natural”, which means that when you scroll up, the content on the screen moves down, and vice versa. However, some users may find this scrolling behavior counterintuitive, especially if they are used to a different scrolling direction on other devices or operating systems.
Changing the mouse scroll direction allows you to customize your scrolling experience and make it more comfortable and familiar to your personal preferences.
Q: Can I change the mouse scroll direction for specific applications only?
No, the mouse scroll direction setting applies system-wide on a Mac. This means that if you change the scroll direction, it will affect all applications and interfaces on your computer.
If you prefer different scroll directions for different applications, you may need to explore third-party software or settings within individual applications that offer more granular control over scrolling behavior.
Q: Will changing the mouse scroll direction affect other mouse functionalities?
No, changing the mouse scroll direction will not impact any other mouse functionalities on your Mac. It is a separate setting that only affects the scrolling behavior.
All other mouse features, such as clicking, dragging, or any additional buttons, will continue to work as usual regardless of the scroll direction setting.
Q: Can I revert back to the default scroll direction if I change it?
Yes, you can easily revert back to the default scroll direction on your Mac by following the same steps mentioned earlier.
In the “Scroll & Zoom” tab of the “Mouse” or “Trackpad” settings in “System Preferences”, simply check or uncheck the box labeled “Scroll direction: natural” to toggle the scroll direction to your desired preference.
Remember to close the “System Preferences” window for the changes to take effect.
.png)
How To Change The Mouse Scroll Direction On Mac 2022 | Mac Tutorial
In conclusion, changing the mouse scroll direction on a Mac is a simple yet powerful customization that can greatly enhance your user experience. By following the step-by-step instructions provided, you can easily switch between the traditional and natural scroll directions according to your personal preference.
Embracing this change can take some getting used to, but with practice, you will find that it enhances the efficiency and fluidity of your navigation. Whether you are a new Mac user or a long-time enthusiast, taking control of your mouse scroll direction is a small adjustment that can make a big difference. So, go ahead and give it a try – you might just discover a whole new level of comfort and productivity in your daily computing tasks.

