Are you tired of scrolling in the wrong direction on your Logitech mouse while using your iPad? Frustration no more! In this guide, we will explore the simple yet effective steps to change the scroll direction on your Logitech mouse for your iPad. Whether you are a tech-savvy individual or a novice user, this article will provide you with clear instructions and helpful tips to ensure a seamless scrolling experience. Get ready to take control of your scrolling and enhance your productivity on your beloved iPad!
Navigating through your iPad can be a breeze once you make this straightforward adjustment. Don’t let the default scroll direction hinder your efficiency any longer. In the following paragraphs, we will delve into the step-by-step process of changing the scroll direction on your Logitech mouse for your iPad. Whether you use your iPad for work, entertainment, or both, mastering this skill will undoubtedly elevate your user experience and make your interactions with your device more intuitive. So, without further ado, let’s dive into the world of personalized scrolling and unlock the full potential of your Logitech mouse on your iPad!
How to Change Scroll Direction on Logitech Mouse iPad:
- Open the “Settings” app on your iPad.
- Scroll down and tap on “General”.
- Tap on “Trackpad & Mouse”.
- Under the “Mouse” section, select your Logitech mouse.
- Tap on “Scrolling Direction” and choose the desired option.

How to Change Scroll Direction on Logitech Mouse for iPad
In this guide, we will walk you through the step-by-step process of changing the scroll direction on your Logitech mouse for iPad. If you prefer a different scrolling experience or find the default settings uncomfortable, you can easily customize it to meet your needs. Follow the instructions below to modify the scroll direction on your Logitech mouse and enhance your iPad usage.
Step 1: Install the Logitech Options Software
The first step in changing the scroll direction on your Logitech mouse for iPad is to download and install the Logitech Options software. This software allows you to customize various settings on your Logitech mouse, including the scroll direction. To install the Logitech Options software, follow these steps:
- Open a web browser on your iPad and go to the Logitech website.
- Navigate to the Support section and search for the Logitech Options software.
- Download and install the Logitech Options software on your iPad following the on-screen instructions.
Step 2: Connect Your Logitech Mouse to Your iPad
Once you have installed the Logitech Options software, the next step is to connect your Logitech mouse to your iPad. Follow these steps to establish the connection:
- Make sure your Logitech mouse is turned on and in pairing mode.
- On your iPad, go to the Settings app and navigate to Bluetooth settings.
- Enable Bluetooth and wait for your Logitech mouse to appear in the list of available devices.
- Select your Logitech mouse from the list to establish the connection.
Step 3: Customize Scroll Direction
Now that your Logitech mouse is connected to your iPad, you can proceed to customize the scroll direction. Follow the steps below to modify the scroll settings:
- Open the Logitech Options software on your iPad.
- Navigate to the Mouse settings and locate the Scroll Direction option.
- Toggle the switch to change the scroll direction according to your preference.
- Test the scroll direction to ensure it feels comfortable and natural to you.
Step 4: Adjust Additional Mouse Settings (Optional)
If you want to further customize your Logitech mouse experience, you can explore the additional settings available in the Logitech Options software. These settings allow you to adjust mouse sensitivity, button customization, and more. Follow these steps to access and modify additional mouse settings:
- Open the Logitech Options software on your iPad.
- Explore the various settings available, such as Pointer Speed, Button Customization, and Scroll Sensitivity.
- Make any desired changes to enhance your Logitech mouse experience.
Step 5: Enjoy the New Scroll Direction
After customizing the scroll direction and adjusting any additional settings, you can now enjoy the new scrolling experience on your Logitech mouse for iPad. Whether you prefer a traditional or natural scrolling motion, Logitech gives you the flexibility to personalize your mouse settings to your liking.
Conclusion
Customizing the scroll direction on your Logitech mouse for iPad is a straightforward process that can greatly improve your user experience. By following the steps outlined in this guide, you can easily modify the scroll direction to suit your personal preferences. Enjoy navigating your iPad with your Logitech mouse with the scroll direction that feels most comfortable to you.
Frequently Asked Questions
Here are some commonly asked questions about changing the scroll direction on a Logitech mouse with an iPad.
1. How do I change the scroll direction on my Logitech mouse connected to an iPad?
To change the scroll direction on your Logitech mouse connected to an iPad, you need to adjust the settings in the iPad’s Accessibility menu. Follow these steps:
1. Open the Settings app on your iPad.
2. Tap on “Accessibility” in the left-hand menu.
3. Scroll down and tap on “Touch” under the “Physical and Motor” section.
4. In the “Touch Accommodations” section, toggle on the switch next to “Scroll Direction.”
5. Now, your Logitech mouse’s scroll direction will be reversed on your iPad.
2. Can I change the scroll direction on my Logitech mouse with an iPad without using the Accessibility settings?
No, currently, the only way to change the scroll direction on a Logitech mouse connected to an iPad is through the Accessibility settings. This is a system-level setting that affects all input devices connected to the iPad, not just Logitech mice.
If you prefer a different scroll direction for your Logitech mouse, you will need to follow the steps mentioned earlier to change it in the Accessibility settings of your iPad.
3. Will changing the scroll direction on my Logitech mouse affect how it works with other devices?
No, changing the scroll direction on your Logitech mouse through the iPad’s Accessibility settings will only affect its behavior when connected to the iPad. It will not change the scroll direction when you use the mouse with other devices, such as a computer or another tablet.
So, if you connect your Logitech mouse to a different device, you may need to adjust the scroll direction settings separately on that device if you want it to match your preference.
4. Do all Logitech mice support changing the scroll direction on an iPad?
Most Logitech mice that are compatible with iPads should support changing the scroll direction through the Accessibility settings. However, it’s always a good idea to check the specific instructions or documentation for your Logitech mouse model to confirm if this feature is available.
If you’re unsure, you can also visit the Logitech website or contact Logitech customer support for more information about your mouse’s compatibility and available settings.
5. Can I revert the scroll direction on my Logitech mouse back to the default setting?
Yes, if you want to revert the scroll direction on your Logitech mouse connected to an iPad back to the default setting, you can simply toggle off the “Scroll Direction” switch in the Accessibility settings. This will restore the original scroll direction of your Logitech mouse.
Remember, changing the scroll direction is a personal preference, and you can always switch it back to the default setting if you find it more comfortable or convenient.
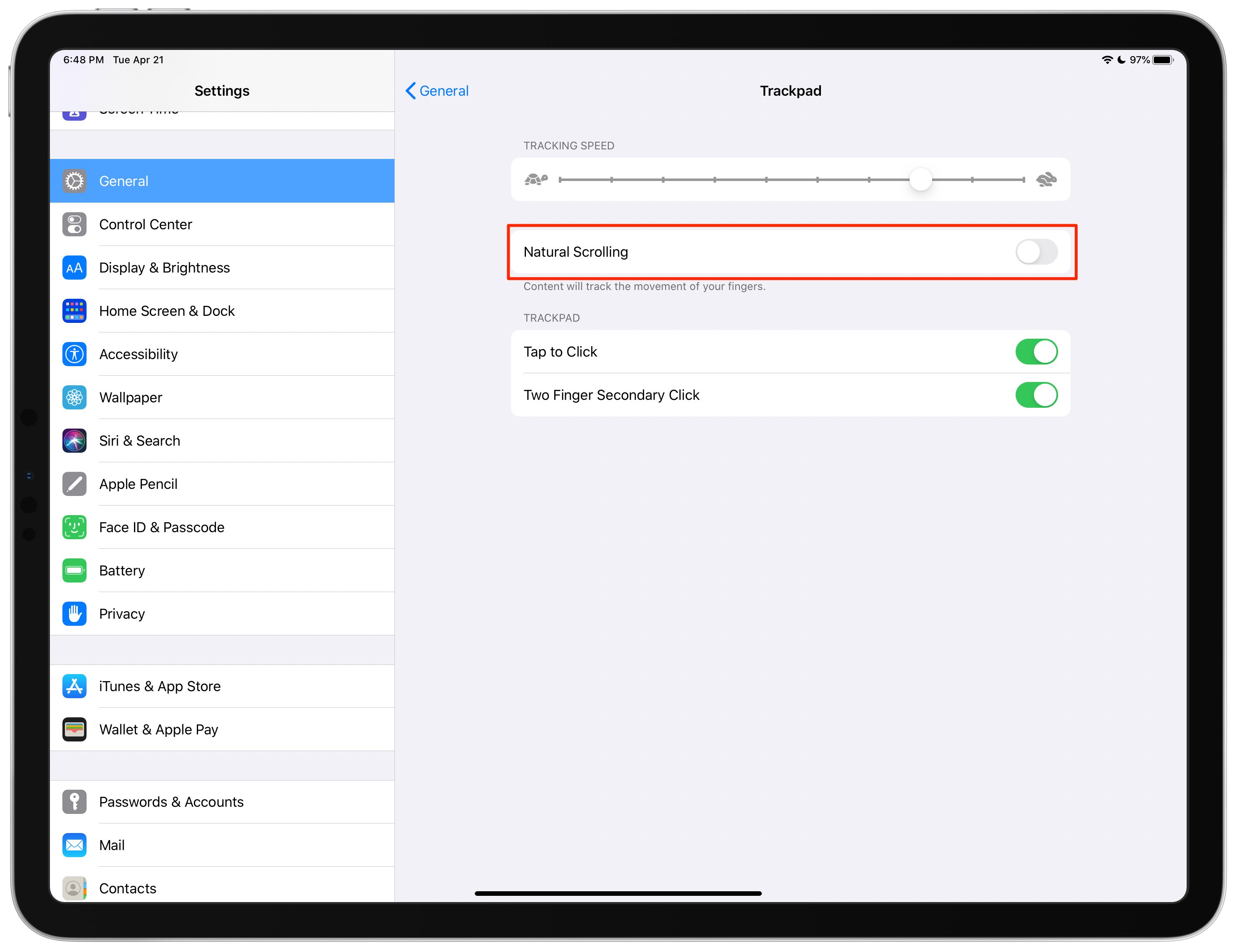
As technology continues to evolve, it is essential to stay informed about the various customization options available to us. Logitech has made it incredibly easy to change the scroll direction on their mice, ensuring that users can tailor their devices to suit their individual preferences. By taking advantage of this feature, you can make your iPad experience even more intuitive and efficient. So go ahead and explore the possibilities, and unlock the full potential of your Logitech mouse on your iPad.

