Are you tired of the traditional scroll wheel on your mouse? Do you find yourself constantly scrolling when all you want to do is click? If so, you’re in luck! In this guide, we will explore the fascinating world of changing your scroll wheel to act as a left click. Whether you’re a gamer looking for a competitive edge or someone who simply prefers a more efficient navigation experience, this tutorial will provide you with step-by-step instructions on how to make this adjustment on your computer. So, grab your mouse and get ready to revolutionize your clicking experience!
Imagine having the power to effortlessly click, scroll, and navigate with just a single finger. By changing your scroll wheel to act as a left click, you can achieve a smoother, more streamlined user experience. This innovative modification can help boost your productivity and enhance your overall computer usage. In this comprehensive guide, we will break down the process into simple, easy-to-follow steps, ensuring that you can successfully make this adjustment regardless of your technical expertise. So, if you’re ready to take control of your mouse and maximize your clicking potential, let’s dive into the exciting world of changing your scroll wheel to a left click!
- Go to your computer’s settings.
- Click on “Mouse” or “Mouse and touchpad”.
- Select “Additional mouse options”.
- In the “Buttons” tab, find the option for “Wheel” or “Scroll up and down”.
- Choose “Left click” from the drop-down menu.
- Click “Apply” or “OK” to save the changes.
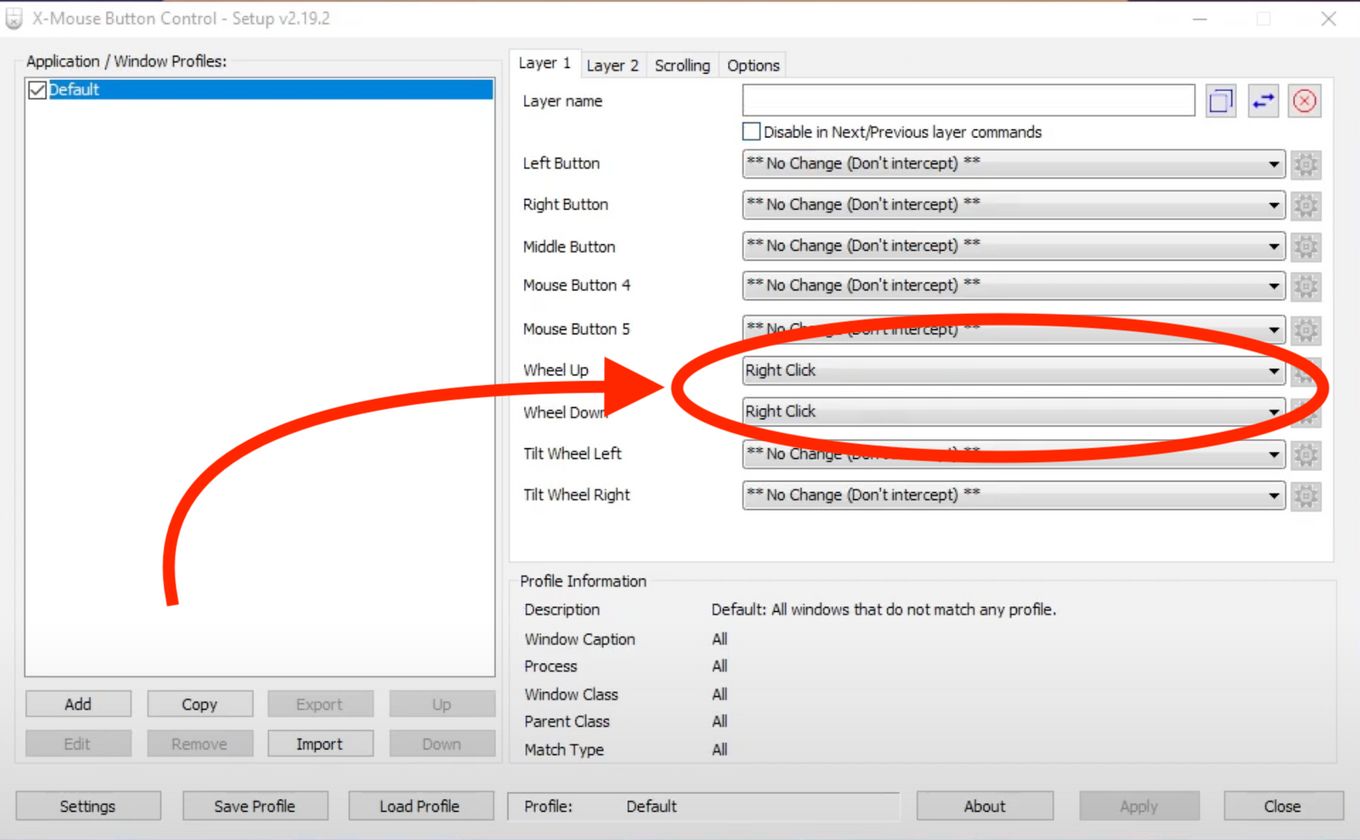
How to Change Scroll Wheel to Left Click
In this article, we will guide you through the step-by-step process of changing the scroll wheel on your mouse to function as a left-click button. This can be useful for individuals who prefer to use their left hand for clicking or have limited mobility in their right hand. By following these instructions, you will be able to customize your mouse settings and optimize your user experience.
Step 1: Access Mouse Settings
To begin, you need to access the mouse settings on your computer. Start by opening the Control Panel. On Windows, you can do this by clicking the Start menu and searching for “Control Panel.” On macOS, click the Apple menu in the top-left corner of the screen and select “System Preferences.”
Once you have opened the Control Panel or System Preferences, locate the “Mouse” or “Trackpad” settings. This may be listed under different categories depending on your operating system version. Click on the appropriate option to proceed.
Step 2: Customize Mouse Buttons
After accessing the mouse settings, you will see a window or tab displaying various options related to your mouse or trackpad. Look for a section that allows you to customize the mouse buttons. This section may be named “Button Configuration,” “Button Assignments,” or something similar.
In this section, you should see a visual representation of your mouse buttons. Locate the scroll wheel button and click on it to select it. Next, choose the option to assign a new function or action to the selected button.
Step 3: Assign Left Click Function
Now that you have selected the scroll wheel button, you can assign it to function as a left-click button. Look for an option that allows you to choose the button’s action or function. This may be listed as “Button Assignment,” “Button Action,” or something similar.
From the available options, select “Left Click” or “Primary Click.” This will configure the scroll wheel button to act as a left-click button, effectively swapping its original function. Once you have made the selection, save or apply the changes.
Step 4: Test and Adjust Settings
After assigning the left-click function to the scroll wheel button, it is essential to test the new settings and ensure they are functioning as intended. Open an application or web page that requires clicking, and try using the scroll wheel button to perform left-click actions.
If the scroll wheel button is not responding as expected, return to the mouse settings and double-check the assigned function. You may need to repeat the previous steps or explore additional options to troubleshoot any issues.
Step 5: Enjoy Your Customized Mouse
Congratulations! You have successfully changed the scroll wheel on your mouse to function as a left-click button. Take some time to familiarize yourself with the new settings and adapt to the changes. Enjoy the improved comfort and convenience of using your mouse in a way that suits your preferences and needs.
Conclusion
In conclusion, changing the scroll wheel to function as a left-click button is a simple and effective way to customize your mouse settings. By following the steps outlined in this article, you can easily make this adjustment and optimize your user experience. Remember to test and adjust the settings as needed to ensure they meet your requirements. Enjoy the freedom and flexibility of using your mouse in a way that works best for you!
Frequently Asked Questions
Here are some commonly asked questions about how to change the scroll wheel to left click:
Question 1: How can I change the scroll wheel to left click?
Answer: To change the scroll wheel to left click, you will need to modify the settings of your mouse. Follow these steps:
1. Go to the Control Panel on your computer and search for the Mouse settings.
2. Once you’ve found the Mouse settings, click on it to open the configuration window.
3. Look for the option that allows you to customize the mouse buttons and click on it.
4. In the customization window, you should see a list of available mouse buttons. Find the scroll wheel button and select it.
5. After selecting the scroll wheel button, look for the option to change its function. Choose the “Left Click” option.
6. Save the changes and exit the configuration window. Your scroll wheel should now function as a left click.
Question 2: Can I change the scroll wheel to left click on a Mac?
Answer: Yes, you can change the scroll wheel to left click on a Mac. The process is slightly different compared to a Windows computer. Follow these steps:
1. Click on the Apple menu in the top-left corner of your screen and select “System Preferences.”
2. In the System Preferences window, click on the “Mouse” icon.
3. Look for the option that allows you to customize the mouse buttons and click on it.
4. In the customization window, you should see a list of available mouse buttons. Find the scroll wheel button and select it.
5. After selecting the scroll wheel button, look for the option to change its function. Choose the “Left Click” option.
6. Close the customization window and your scroll wheel should now function as a left click on your Mac.
Question 3: Is it possible to change the scroll wheel to left click on a laptop?
Answer: Yes, it is possible to change the scroll wheel to left click on a laptop. The process may vary depending on the laptop model and the operating system. Here’s a general guide:
1. Go to the Control Panel or System Preferences on your laptop.
2. Look for the Mouse settings and click on it to open the configuration window.
3. Find the option that allows you to customize the mouse buttons and click on it.
4. In the customization window, locate the scroll wheel button and select it.
5. Look for the option to change its function and choose the “Left Click” option.
6. Save the changes and exit the configuration window. Your scroll wheel should now act as a left click on your laptop.
Question 4: What if I want to revert the scroll wheel back to its original function?
Answer: If you want to revert the scroll wheel back to its original function, follow the same steps mentioned earlier to access the Mouse settings. Instead of selecting the “Left Click” option, choose the default setting for the scroll wheel button, usually labeled as “Scroll” or “Middle Click.” Save the changes and your scroll wheel should revert to its original behavior.
Question 5: Can I change the scroll wheel to left click in web browsers?
Answer: No, changing the scroll wheel to left click is a system-level setting and is not specific to web browsers. Therefore, it will affect the behavior of the scroll wheel across all applications and not just web browsers. However, some web browsers may have additional settings or extensions that can modify the scroll wheel’s function within the browser itself, but this will not change the system-level setting.

How to Scroll Click On ANY Mouse (500+ CPS)
In conclusion, learning how to change the scroll wheel to a left click can greatly enhance your productivity and overall user experience. By making this simple adjustment, you can navigate through documents and webpages more efficiently, reducing the strain on your hand and wrist. Additionally, it opens up a whole new world of possibilities, allowing you to customize your mouse to suit your specific needs and preferences.
Remember, the process of changing the scroll wheel to a left click may vary depending on the type of mouse you have, but the basic steps remain the same. Start by accessing your mouse settings in the control panel or system preferences, and look for the option to customize the mouse buttons. From there, you can assign the left-click function to the scroll wheel, enabling you to perform various actions with just a simple click. With a little patience and experimentation, you’ll be able to master this skill and revolutionize the way you interact with your computer. So go ahead, give it a try, and unlock the full potential of your mouse!

