Are you tired of your touchpad being too sensitive or not sensitive enough? Whether you’re using a laptop for work or leisure, having control over the touchpad sensitivity is essential for a smooth and efficient experience. In this guide, we will explore various methods and settings that allow you to customize the touchpad sensitivity to suit your preferences. By the end, you’ll have the power to optimize your touchpad’s responsiveness and make navigating your device a breeze.
Imagine effortlessly gliding your fingers across the touchpad, with every movement precisely translated on the screen. No more accidental clicks, frustrating cursor jumps, or sluggish responses. With the ability to adjust the touchpad sensitivity, you’ll regain control of your device and enhance your productivity. Whether you prefer a feather-light touch or a firmer grip, this guide will equip you with the knowledge needed to fine-tune your touchpad settings and achieve the perfect balance. So, let’s dive in and discover how to change touchpad sensitivity, elevating your user experience to new heights.
- Go to the Control Panel on your computer.
- Select the “Mouse” option.
- Click on the “Touchpad” tab.
- Adjust the sensitivity slider to your preferred level.
- Click “Apply” and then “OK” to save the changes.

How to Change Touchpad Sensitivity
In today’s digital age, touchpads have become an essential component of laptops and other computing devices. However, sometimes the default sensitivity level of a touchpad may not be suitable for everyone. If you find that your touchpad is either too sensitive or not responsive enough, don’t worry! In this step-by-step guide, we will walk you through the process of changing touchpad sensitivity to ensure a smooth and comfortable user experience.
Step 1: Accessing Touchpad Settings
The first step in adjusting touchpad sensitivity is to access the touchpad settings on your device. The exact method may vary depending on the operating system you are using, but generally, you can find the touchpad settings through the Control Panel or the Settings menu.
On Windows, you can access touchpad settings by following these steps:
- Click on the “Start” button located at the bottom left corner of your screen.
- Select “Settings” from the pop-up menu.
- In the Settings window, click on “Devices.”
- From the left-hand menu, choose “Touchpad.”
- Here, you will find various options to customize your touchpad settings.
Step 2: Adjusting Touchpad Sensitivity
Once you have accessed the touchpad settings, you can now proceed to adjust the sensitivity level according to your preference. The options available may vary depending on your device and operating system, but most touchpad settings will offer a slider or a drop-down menu to control sensitivity.
Move the slider or select the desired sensitivity level from the drop-down menu. As you make adjustments, you will typically see a preview or a description of how the touchpad will behave. This allows you to fine-tune the sensitivity until you find the perfect setting.
It is important to note that some touchpad settings may provide additional customization options, such as palm rejection or gesture controls. Take the time to explore these options and adjust them according to your needs.
Step 3: Testing and Fine-Tuning
After making changes to the touchpad sensitivity settings, it is crucial to test the new configuration to ensure that it meets your requirements. Use your touchpad as you normally would and pay attention to how it responds to your touch.
If you find that the touchpad is still not as responsive or comfortable as you’d like, you can always go back to the touchpad settings and make further adjustments. It may take some trial and error to find the perfect balance, so don’t hesitate to experiment until you achieve the desired results.
Remember, the sensitivity level that works best for you may differ from others, so it’s important to customize it according to your own preferences and usage patterns.
Step 4: Saving and Applying Changes
Once you are satisfied with the changes you have made to the touchpad sensitivity, make sure to save and apply the settings. In most cases, there will be a “Save” or “Apply” button within the touchpad settings window. Click on it to confirm and save your changes.
After saving the settings, you can close the touchpad settings window and continue using your device. The new touchpad sensitivity level will now be in effect, providing you with a more comfortable and personalized user experience.
By following these simple steps, you can easily change the touchpad sensitivity on your device. Whether you need a more responsive touchpad for precise movements or a less sensitive one to prevent accidental touches, adjusting the touchpad sensitivity will help you optimize your computing experience to suit your needs.
Frequently Asked Questions
Here are some commonly asked questions about how to change touchpad sensitivity:
1. How can I adjust the touchpad sensitivity on my laptop?
To adjust the touchpad sensitivity on your laptop, you can follow these steps:
First, go to the “Control Panel” on your computer. From there, locate the “Mouse” or “Touchpad” settings. Once you open the settings, you should see an option to adjust the touchpad sensitivity. You can usually do this by moving a slider or selecting a sensitivity level from a dropdown menu. Experiment with different settings until you find the one that suits your needs. Finally, click “Apply” or “OK” to save the changes.
2. Why should I change the touchpad sensitivity?
Changing the touchpad sensitivity can be beneficial for several reasons. If you find that your touchpad is too sensitive, it might lead to accidental clicks or cursor movements, which can be frustrating. On the other hand, if the touchpad is not sensitive enough, it may require more pressure to register your movements, resulting in slower and less precise cursor control. Adjusting the touchpad sensitivity allows you to find the right balance that suits your preferences and usage.
3. Can I change the touchpad sensitivity on a Mac?
Yes, you can change the touchpad sensitivity on a Mac. To do this, click on the Apple menu and select “System Preferences.” From there, go to the “Trackpad” settings. In the Trackpad settings, you will find options to adjust the sensitivity. You can move the slider to increase or decrease the sensitivity level. Once you are satisfied with the changes, close the settings, and the new touchpad sensitivity will be applied.
4. Is it possible to adjust touchpad sensitivity on a Windows PC without going to the Control Panel?
Yes, it is possible to adjust the touchpad sensitivity on a Windows PC without going to the Control Panel. Many laptops have a dedicated touchpad settings icon in the system tray, usually located near the clock in the bottom-right corner of the screen. Right-clicking on this icon will give you quick access to touchpad settings, including sensitivity adjustments. Click on the settings option and make the desired changes to the touchpad sensitivity. Remember to save the changes before closing the settings.
5. What other factors can affect touchpad sensitivity?
Aside from the settings adjustments, there are a few other factors that can affect touchpad sensitivity. One factor is the cleanliness of the touchpad surface. A dirty or greasy touchpad can impact its responsiveness. Make sure to clean the touchpad regularly with a soft cloth or an appropriate cleaning solution. Additionally, the type of material your fingers are made of can affect touchpad sensitivity. Some touchpads may respond differently to dry or moist fingers. Experiment with different finger conditions to see if it makes a difference in sensitivity.
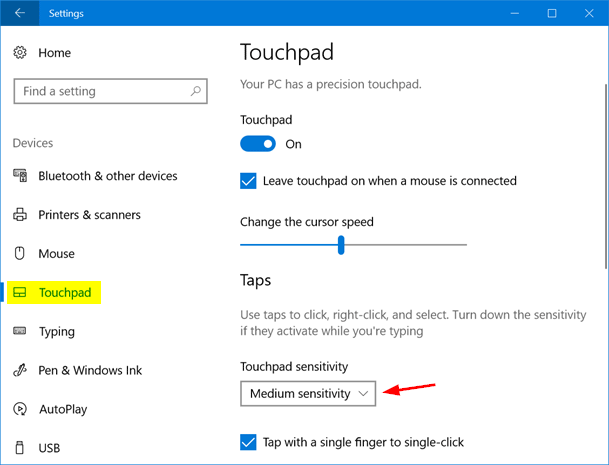
How to change Touchpad Sensitivity in Windows 11/10
In conclusion, understanding how to change touchpad sensitivity is a valuable skill that can greatly enhance the user experience on any device. By adjusting the settings to suit your preferences, you can achieve optimal accuracy and responsiveness, whether you are typing, navigating, or using gestures. Remember to take into account your personal usage habits and the specific requirements of the tasks you perform regularly. Experiment with different sensitivity levels until you find the perfect balance that allows you to effortlessly glide across your touchpad with precision and ease.
Furthermore, it is important to keep in mind that touchpad sensitivity can vary across different devices and operating systems. Therefore, it is recommended to consult the user manual or online resources specific to your device for detailed instructions on how to access and modify touchpad settings. By taking the time to explore and customize these settings, you will be able to optimize your touchpad experience and ensure that it complements your unique needs and preferences. So, don’t hesitate to make the necessary adjustments and unlock the full potential of your touchpad today!

