Are you tired of your Apple mouse running out of battery at the most inconvenient times? Do you find yourself constantly scrambling to find a charger or spare batteries? Well, worry no more! In this comprehensive guide, we will walk you through the simple steps to check the battery level of your Apple mouse on your Mac, ensuring that you never run out of power unexpectedly again.
As a Mac user, you know how essential your Apple mouse is for seamless navigation and productivity. Whether you’re a student, professional, or simply enjoy leisurely browsing, having a fully charged mouse is crucial. Thankfully, Apple provides an easy way to monitor your mouse’s battery level directly from your Mac, saving you time and frustration. In this article, we will delve into the step-by-step process of checking your Apple mouse battery on your Mac, helping you stay ahead and keep your mouse fully powered at all times. Let’s dive in!
- Click on the Apple logo in the top-left corner of your screen.
- Select “System Preferences” from the drop-down menu.
- Click on “Mouse” or “Trackpad” depending on the type of mouse you have.
- Go to the “Battery” tab.
- You will see the current battery level of your Apple mouse.
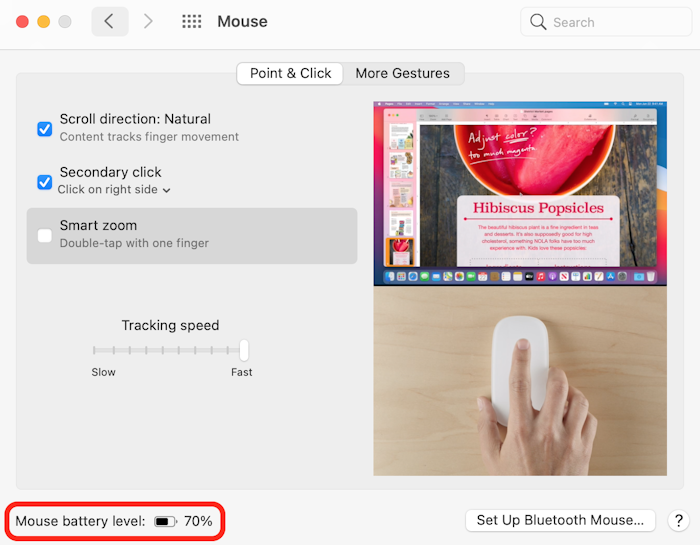
Introduction
In this article, we will provide you with step-by-step instructions on how to check the battery status of your Apple mouse on a Mac computer. Knowing the battery level of your mouse is essential to ensure uninterrupted usage and avoid any unexpected disruptions during your work or leisure activities. By following these simple steps, you will be able to easily determine the battery status of your Apple mouse and take necessary actions accordingly.
Step 1: Accessing System Preferences
To begin, you need to access the System Preferences on your Mac. You can do this by clicking on the Apple menu in the top-left corner of your screen and selecting “System Preferences” from the dropdown menu. Alternatively, you can also use the Spotlight search by pressing Command + Spacebar and typing “System Preferences” in the search bar.
Once the System Preferences window opens, locate and click on the “Mouse” icon. This will open the Mouse preferences pane, where you can access various settings and information related to your Apple mouse.
Step 2: Checking Battery Status
Within the Mouse preferences pane, you will find a tab labeled “Battery.” Click on this tab to view the battery status of your Apple mouse. Here, you will be able to see the current battery level displayed as a percentage. Additionally, if your mouse supports it, you may also see an estimated time remaining until the battery needs to be recharged or replaced.
If the battery level is low, it is recommended to connect your Apple mouse to a power source or replace the batteries to ensure uninterrupted usage. If your mouse has a built-in rechargeable battery, you can connect it to your Mac using the included Lightning cable to charge it.
Step 3: Additional Battery Information
Besides the battery status, the Mouse preferences pane also provides additional information about your Apple mouse’s battery. You can find details such as the battery’s health, charging status, and power usage. These additional details can help you monitor the overall condition of your mouse’s battery and make informed decisions regarding its maintenance and usage.
It is important to note that the steps outlined above may slightly vary depending on the version of macOS you are using. However, the general process remains the same, and you should be able to locate the necessary settings and information by following the instructions provided.
Step 4: Adjusting Mouse Settings
While you are in the Mouse preferences pane, you can also explore and customize various settings to enhance your mouse experience. You can adjust the tracking speed, scrolling behavior, button configurations, and more. Take some time to explore these settings and personalize your Apple mouse according to your preferences.
Once you have checked the battery status of your Apple mouse and made any necessary adjustments, you can close the System Preferences window. Your mouse is now ready for continued use, ensuring a seamless and efficient workflow on your Mac.
Step 5: Regular Battery Maintenance
To prolong the battery life of your Apple mouse, it is recommended to follow some simple maintenance practices. When not in use, make sure to turn off the mouse or disconnect it from your Mac to conserve battery power. Regularly cleaning the mouse’s surface and ensuring a clean connection between the mouse and your Mac can also contribute to optimal battery performance.
Additionally, keep an eye on any battery-related notifications or alerts that may appear on your Mac. These notifications can provide valuable insights into the battery status and health of your Apple mouse, allowing you to take appropriate actions promptly.
Conclusion
In conclusion, checking the battery status of your Apple mouse on a Mac is a straightforward process. By accessing the Mouse preferences pane in the System Preferences, you can easily view the battery level and other relevant information. Regularly monitoring the battery status and following maintenance practices will ensure that your Apple mouse remains functional and efficient. Now that you are familiar with the steps involved, you can confidently check the battery status of your Apple mouse and enjoy uninterrupted usage.
Frequently Asked Questions
Here are some commonly asked questions about checking the Apple mouse battery on a Mac.
1. How do I check the battery level of my Apple mouse on a Mac?
To check the battery level of your Apple mouse on a Mac, follow these steps:
1. Click on the Apple menu in the top-left corner of your screen.
2. Select “System Preferences” from the drop-down menu.
3. Click on the “Mouse” icon in the System Preferences window.
4. A new window will open, displaying the battery level of your Apple mouse.
2. Can I check the battery level of my Apple mouse without going to System Preferences?
Yes, you can check the battery level of your Apple mouse without going to System Preferences. Simply follow these steps:
1. Click on the Bluetooth icon in the menu bar at the top of your screen.
2. A drop-down menu will appear, showing a list of connected devices.
3. Hover over the name of your Apple mouse in the device list.
4. A small pop-up window will appear, displaying the battery level of your Apple mouse.
3. How often should I check the battery level of my Apple mouse?
It is recommended to check the battery level of your Apple mouse periodically, especially if you use it frequently. Checking the battery level regularly will help you avoid any unexpected interruptions during use.
Additionally, Apple mice are designed to provide a long battery life, so you may not need to check the battery level as frequently as with other devices. However, it is still a good practice to check the battery level every few weeks or whenever you notice a decrease in performance.
4. What should I do if the battery level of my Apple mouse is low?
If the battery level of your Apple mouse is low, you should replace the batteries or charge the mouse if it is rechargeable. Apple mice typically use AA or AAA batteries, which can be easily replaced. If you have a rechargeable Apple mouse, connect it to a power source using the included charging cable.
It is also a good idea to keep spare batteries or a charging cable handy, so you can quickly replace or charge the mouse when needed. This will ensure uninterrupted usage and prevent any inconvenience.
5. How can I extend the battery life of my Apple mouse?
To extend the battery life of your Apple mouse, you can follow these tips:
1. Turn off the mouse when not in use: If you are not using the mouse for an extended period, turn it off to conserve battery power.
2. Reduce tracking speed: Lowering the tracking speed of your mouse can help conserve battery life.
3. Use a mouse pad: Using a mouse pad can reduce the power consumption of your mouse as it provides a smoother surface for tracking.
4. Keep the mouse clean: Regularly clean the mouse to ensure smooth movement and optimal battery performance.
By following these tips, you can maximize the battery life of your Apple mouse and minimize the need for frequent battery replacements or recharging.
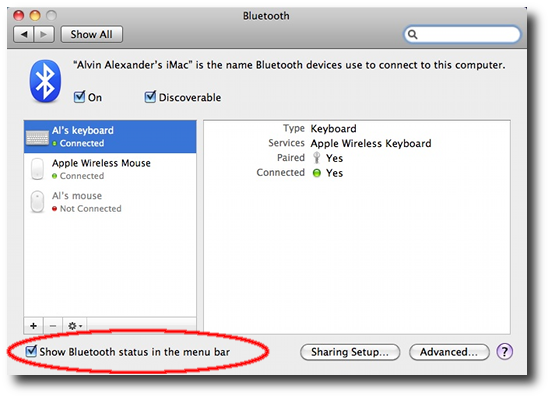
How To Charge Your Mac’s Magic Mouse
In conclusion, checking the battery level of an Apple mouse on a Mac is a simple and straightforward process that every Mac user should be familiar with. By following the steps outlined in this guide, you can easily monitor the battery status of your Apple mouse and ensure that it is always ready for use. Taking the time to regularly check the battery level can save you from unexpected interruptions and keep your workflow smooth and uninterrupted.
Remember, a well-maintained Apple mouse is key to a seamless and efficient experience on your Mac. By being proactive in checking the battery level, you can avoid the frustration of a dead mouse and maximize your productivity. So, take a few moments to familiarize yourself with the battery check process, and enjoy the convenience and reliability that your Apple mouse brings to your Mac experience.

