In today’s digital age, the ability to navigate through various applications and programs is a fundamental skill that we all need. One such skill that is often taken for granted is the simple act of copying and pasting with a mouse. Whether you’re a seasoned computer user or a novice just getting started, mastering this skill can save you precious time and effort. So, in this guide, we will delve into the art of copying and pasting with a mouse, uncovering the hidden tips and tricks that can streamline your workflow and enhance your overall computer experience.
To begin, let’s break down the basic process of copying and pasting with a mouse. It involves selecting a piece of text or an object, making a duplicate of it, and then placing that duplicate elsewhere in your document or application. While the concept may seem straightforward, there are nuances to this technique that can make a world of difference in your productivity. Whether you want to copy a paragraph from a webpage, transfer a file to a different folder, or duplicate an image in a photo editing software, we’ll explore the various scenarios where copying and pasting is essential. So, grab your mouse, buckle up, and get ready to unlock the full potential of this essential computer skill.
How to Copy and Paste with Mouse:
- Highlight the text or item you want to copy by left-clicking and dragging your mouse over it.
- Right-click on the highlighted text or item.
- In the context menu that appears, click on “Copy”.
- Place your cursor where you want to paste the copied text or item.
- Right-click again and select “Paste” from the context menu.
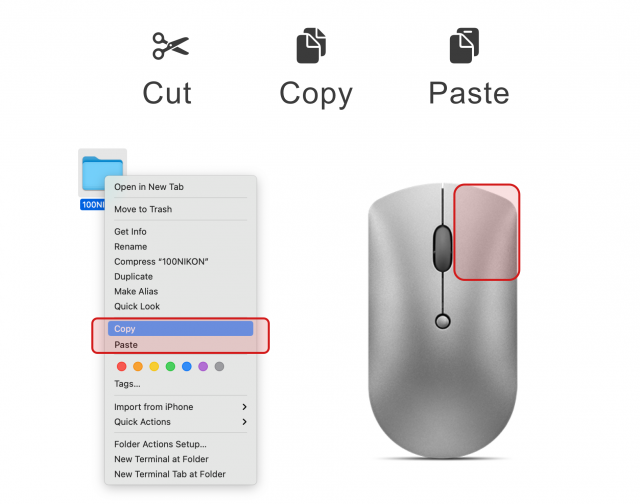
Introduction
In today’s digital age, the ability to copy and paste with a mouse is a fundamental skill for computer users. Whether you are working on a document, browsing the internet, or simply organizing files, knowing how to efficiently copy and paste can save you time and effort. In this article, we will guide you through the step-by-step process of copying and pasting using your mouse, allowing you to master this essential skill.
Step 1: Selecting the Text or Object
The first step in the copy and paste process is selecting the text or object that you want to duplicate. To do this:
- Position your mouse cursor at the beginning of the text or object you want to copy.
- Press and hold the left mouse button.
- Drag the mouse cursor over the desired text or object, highlighting it as you go.
- Release the left mouse button to complete the selection.
Once you have successfully selected the text or object, it will be highlighted, indicating that it is ready to be copied.
Step 2: Copying the Selected Text or Object
Now that you have selected the desired text or object, it’s time to make a copy of it. To copy the selected item:
- Right-click on the highlighted text or object. This will open a context menu.
- In the context menu, click on the “Copy” option. Alternatively, you can use the keyboard shortcut “Ctrl + C” (on Windows) or “Command + C” (on Mac) to copy the selection.
After performing these steps, the selected text or object will be copied to your computer’s clipboard, ready to be pasted.
Step 3: Pasting the Copied Text or Object
Once you have successfully copied the desired text or object, you can now paste it into another location. To paste the copied item:
- Position your mouse cursor at the location where you want to insert the copied text or object.
- Right-click on the desired location to open the context menu.
- In the context menu, click on the “Paste” option. Alternatively, you can use the keyboard shortcut “Ctrl + V” (on Windows) or “Command + V” (on Mac) to paste the copied selection.
After following these steps, the copied text or object will be inserted at the selected location, allowing you to duplicate it effortlessly.
Step 4: Additional Tips
Here are a few additional tips to enhance your copy and paste experience:
- To copy and paste multiple items, use the clipboard history feature available in some operating systems or use third-party clipboard management tools.
- In some applications, you can use the “Drag and Drop” method to copy and move files or objects between different locations.
- Remember that the copied item remains in the clipboard until you copy something else, so you can paste it multiple times without needing to recopy.
By following these simple steps and utilizing these tips, you can become proficient in the art of copy and paste with a mouse. Mastering this skill will undoubtedly streamline your workflow and make your computer usage more efficient.
Frequently Asked Questions
Here are some commonly asked questions about how to copy and paste with a mouse:
Question 1: How do I copy text using the mouse?
Answer: To copy text using the mouse, follow these steps:
1. Position your mouse cursor at the beginning of the text you want to copy.
2. Click and hold the left mouse button, then drag the cursor to the end of the text you want to copy.
3. Release the left mouse button.
4. Right-click on the selected text and choose “Copy” from the context menu.
5. The text is now copied to your clipboard and can be pasted elsewhere.
Question 2: How do I paste text using the mouse?
Answer: To paste text using the mouse, follow these steps:
1. Position your mouse cursor where you want to paste the copied text.
2. Right-click and select “Paste” from the context menu.
3. The copied text will be inserted at the cursor position.
Question 3: Can I copy and paste files using the mouse?
Answer: Yes, you can copy and paste files using the mouse. Here’s how:
1. Open the file explorer or any other application that allows file management.
2. Navigate to the location of the file you want to copy.
3. Click and hold the left mouse button on the file, then drag it to the desired destination.
4. Release the left mouse button to drop the file at the new location.
5. The file is now copied to the new location.
Question 4: What if I want to cut and paste instead of copy and paste?
Answer: If you want to cut and paste instead of copy and paste, follow these steps:
1. Select the text or file you want to cut using the mouse (by clicking and dragging in case of text or by right-clicking and selecting “Cut” in case of a file).
2. Position your mouse cursor where you want to paste the cut text or file.
3. Right-click and select “Paste” from the context menu.
4. The cut text or file will be moved to the new location instead of being copied.
Question 5: Can I copy and paste using keyboard shortcuts instead of the mouse?
Answer: Yes, you can copy and paste using keyboard shortcuts. The most common shortcuts are:
– To copy: Press “Ctrl” and “C” keys simultaneously.
– To paste: Press “Ctrl” and “V” keys simultaneously.
Using keyboard shortcuts can be faster and more efficient, especially when working with large amounts of text or multiple files.
How to copy and paste in Windows using only your mouse
In conclusion, mastering the art of copying and pasting with a mouse is an essential skill in today’s digital age. Whether you’re a student working on a research paper, a professional creating presentations, or simply navigating through various online platforms, knowing how to efficiently copy and paste can save you time and effort.
By understanding the different methods of copying and pasting with a mouse, you can streamline your workflow and enhance your productivity. Practice makes perfect, so take the time to familiarize yourself with keyboard shortcuts, right-click options, and drag-and-drop techniques. Remember to pay attention to formatting and ensure that your copied content aligns seamlessly with the destination document.
In conclusion, the ability to copy and paste with a mouse is a fundamental skill that will serve you well in various aspects of life, be it in academics, work, or personal projects. Embrace the convenience and efficiency that this simple action can bring, and you’ll find yourself navigating through digital tasks with ease. So, go ahead and start honing your copying and pasting skills today – the possibilities are endless!

