Are you tired of fumbling with your laptop touchpad, trying to navigate through endless files and folders? Well, fret no more! In this comprehensive guide, we will demystify the art of drag and drop on your laptop touchpad, empowering you with the skills to effortlessly move and organize your files with a simple swipe of your fingers. Whether you’re a tech novice or a seasoned pro, this step-by-step tutorial will equip you with the knowledge and techniques necessary to master the drag and drop functionality on your laptop touchpad.
Imagine the convenience of seamlessly rearranging your desktop icons, effortlessly moving files between folders, or effortlessly selecting multiple files at once. With drag and drop, these tasks become a breeze, saving you precious time and eliminating frustration. Throughout this guide, we will explore various methods and tips to enhance your touchpad dragging and dropping experience, ensuring that you can navigate your laptop with confidence and efficiency. So, grab your laptop, get ready to embark on this exciting journey, and let’s unlock the full potential of your touchpad together!
How to Drag and Drop on Laptop Touchpad:
- Place your finger on the touchpad and hover over the item you want to drag.
- Press and hold the left touchpad button.
- While holding the button, move your finger across the touchpad to drag the item.
- To drop the item, release the touchpad button.
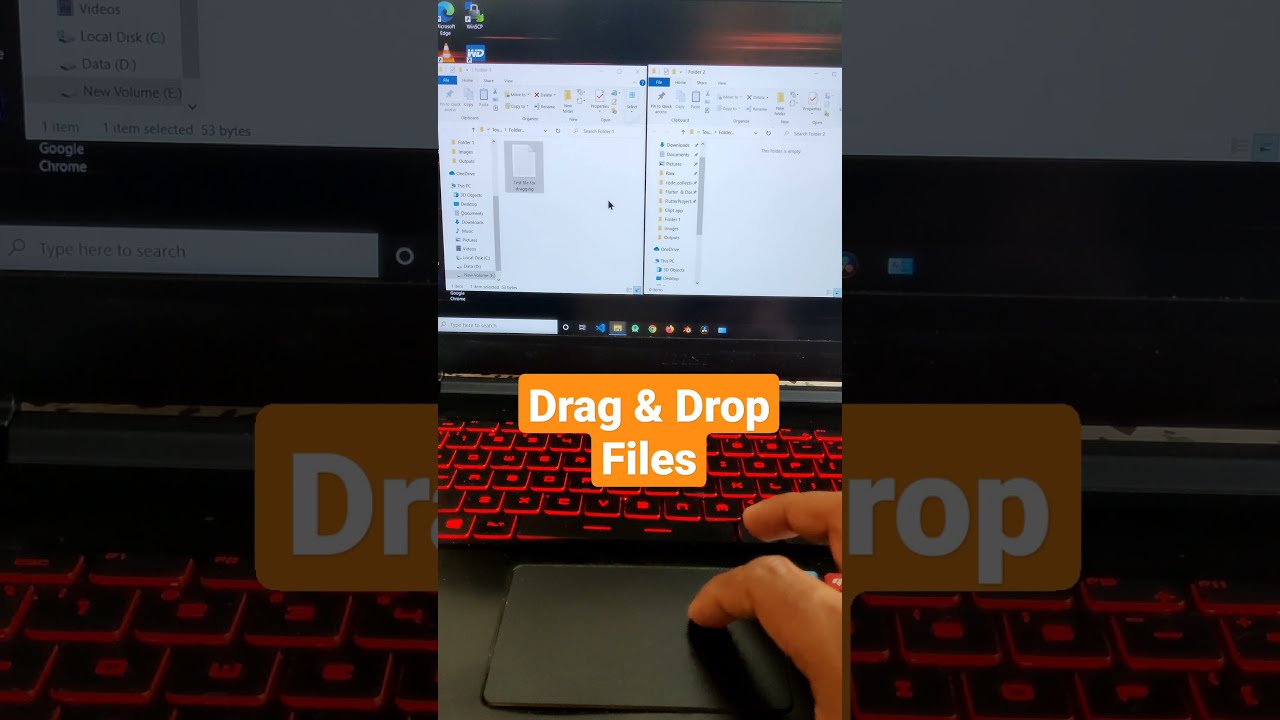
How to Drag and Drop on a Laptop Touchpad
Learn how to easily drag and drop files, folders, and items using your laptop touchpad with these simple steps.
Step 1: Enable Touchpad Gestures
Before you can start dragging and dropping on your laptop touchpad, you need to make sure that touchpad gestures are enabled. Here’s how:
- Go to the “Settings” menu on your laptop.
- Select “Devices” or “Mouse and Touchpad”.
- Look for the option to enable touchpad gestures and make sure it is turned on.
Once touchpad gestures are enabled, you can proceed to the next step.
Step 2: Select and Hold the Item
To begin the drag and drop process, you need to select the item you want to move. Here’s what you need to do:
- Place your finger on the touchpad and move it to hover over the item you want to drag.
- Press down on the touchpad with your finger and hold it.
Make sure you maintain pressure on the touchpad to keep the item selected.
Step 3: Drag the Item
Now that you have selected the item, it’s time to drag it to the desired location. Follow these steps:
- While still holding down on the touchpad, move your finger across the touchpad in the direction you want to drag the item.
- Observe the movement of the item on the screen as you drag it.
- Release your finger from the touchpad to drop the item in the new location.
Ensure that you release your finger gently to avoid accidentally dropping the item before reaching the intended location.
Step 4: Fine-Tune the Drop Position
If you want to be more precise with the drop position, you can use the touchpad to adjust it. Here’s how:
- After dragging the item, place your finger on the touchpad again.
- Move your finger slightly to position the item exactly where you want it to be dropped.
- Release your finger to finalize the drop.
By following these steps, you can easily drag and drop files, folders, and items using your laptop touchpad. Practice these techniques to become more efficient in managing your digital files.
Additional Tips
Here are a few additional tips to enhance your drag and drop experience on a laptop touchpad:
- Experiment with different touchpad gestures to discover more ways to interact with your laptop.
- Adjust the touchpad settings to customize the sensitivity and responsiveness according to your preference.
- Keep your touchpad clean to ensure smooth and accurate movements.
With these tips and tricks, you’ll be able to make the most out of your laptop touchpad and efficiently manage your files and folders.
Frequently Asked Questions
In this section, you will find answers to commonly asked questions about how to drag and drop using a laptop touchpad.
Question 1: How do I enable drag and drop on my laptop touchpad?
Answer: To enable drag and drop functionality on your laptop touchpad, you need to ensure that your touchpad settings are configured correctly. Follow these steps:
1. Open the Control Panel and navigate to the “Mouse” settings.
2. Look for the “Touchpad” or “Pointing Device” tab and select it.
3. Find the option for “Drag and Drop” or “Click and Drag” and make sure it is checked.
4. Save the changes and exit the settings menu.
Once you have enabled drag and drop, you should be able to click and hold on an item on your screen using the touchpad, then move it to the desired location by dragging your finger across the touchpad surface.
Question 2: Why is drag and drop not working on my laptop touchpad?
Answer: If drag and drop is not working on your laptop touchpad, there could be several reasons for this issue. Here are a few troubleshooting steps you can try:
1. Make sure that the touchpad drivers on your laptop are up to date. Visit the manufacturer’s website or use the device manager to check for any available updates.
2. Check your touchpad settings to ensure that drag and drop is enabled. Follow the steps mentioned in the previous question to verify this.
3. Restart your laptop and try again. Sometimes, a simple reboot can resolve temporary glitches.
4. If the issue persists, try using an external mouse to see if drag and drop works with it. If it does, then the problem might be specific to your touchpad and you may need to contact technical support for further assistance.
Question 3: Can I customize the sensitivity of the laptop touchpad for drag and drop?
Answer: Yes, you can customize the sensitivity of your laptop touchpad for drag and drop actions. Here’s how:
1. Open the Control Panel and navigate to the “Mouse” settings.
2. Look for the “Touchpad” or “Pointing Device” tab and select it.
3. Find the option for “Touchpad Sensitivity” or a similar setting and adjust it according to your preference.
4. Save the changes and exit the settings menu.
By adjusting the sensitivity, you can make the touchpad more or less responsive to your gestures, allowing for a more comfortable and accurate drag and drop experience.
Question 4: Can I reverse the direction of drag and drop on my laptop touchpad?
Answer: Yes, you can reverse the direction of drag and drop on your laptop touchpad if you find it more intuitive or convenient. Follow these steps to change the direction:
1. Open the Control Panel and navigate to the “Mouse” settings.
2. Look for the “Touchpad” or “Pointing Device” tab and select it.
3. Find the option for “Drag and Drop Direction” or a similar setting.
4. Toggle the direction to the desired orientation.
5. Save the changes and exit the settings menu.
By reversing the direction, you can customize the behavior of drag and drop to suit your personal preferences.
Question 5: Is it possible to disable drag and drop on my laptop touchpad?
Answer: Yes, you can disable drag and drop functionality on your laptop touchpad if you do not use it or find it inconvenient. Here’s how:
1. Open the Control Panel and navigate to the “Mouse” settings.
2. Look for the “Touchpad” or “Pointing Device” tab and select it.
3. Find the option for “Drag and Drop” or “Click and Drag” and uncheck it.
4. Save the changes and exit the settings menu.
By disabling drag and drop, you won’t accidentally move or rearrange items on your screen when using the touchpad. However, keep in mind that this will also disable other functions that rely on drag and drop, such as selecting and moving files or folders.
In conclusion, mastering the art of dragging and dropping using the laptop touchpad is not only a convenient skill, but also a time-saving technique that can greatly enhance productivity. By following the simple steps outlined in this guide, users can confidently navigate through their digital tasks, seamlessly moving files and folders with ease.
However, it is important to remember that practice makes perfect. While the touchpad may initially feel unfamiliar or challenging to use, with consistent practice and patience, users can become adept at this essential laptop skill. So, don’t be discouraged if you encounter difficulties at first – keep practicing, and soon enough, you’ll be effortlessly dragging and dropping files with precision and efficiency.
In conclusion, the touchpad on your laptop is a powerful tool that can greatly enhance your computing experience. By learning how to effectively drag and drop using the touchpad, you’ll be able to effortlessly manage your files, folders, and other digital assets. So, take the time to master this skill, and reap the benefits of a smoother, more efficient workflow. With a little practice and dedication, you’ll soon become a touchpad expert, seamlessly moving and organizing your files with ease.

