Have you recently switched to using a Chromebook and found yourself wondering how to perform a simple left click? Don’t worry, you’re not alone! Chromebooks operate on a unique operating system, and the touchpad functions may differ from what you’re accustomed to on a traditional laptop or desktop computer. In this guide, we’ll walk you through the steps of left clicking on a Chromebook, helping you navigate the virtual world with ease and efficiency.
As technology continues to evolve, it’s essential to stay updated and adapt to new devices. Chromebooks have gained popularity for their simplicity, affordability, and seamless integration with the Google ecosystem. However, their touchpad functionality can be a bit perplexing for those accustomed to the conventional left-clicking method. Whether you’re a student, professional, or someone simply looking to expand your digital horizons, mastering the art of left clicking on a Chromebook will undoubtedly enhance your overall user experience. So, let’s dive right in and discover the secret behind this fundamental action on your Chromebook!
How to Left Click on Chromebook:
- Place your cursor over the item you want to left click.
- Press the touchpad with one finger.
- Release the touchpad to perform the left click.
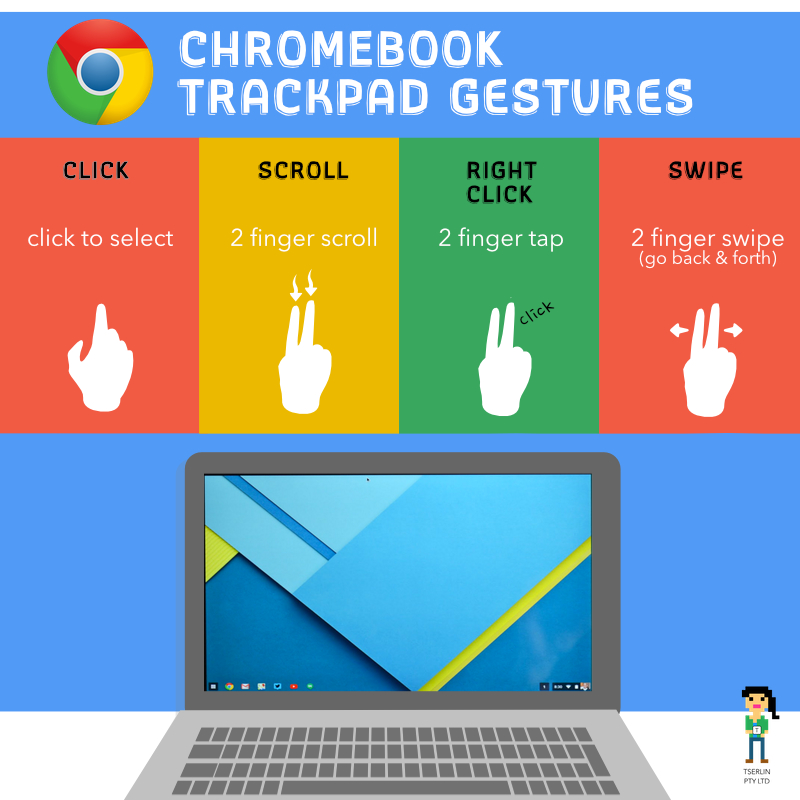
How to Left Click on Chromebook
Using a Chromebook might be different from using other laptops or computers, but it doesn’t mean it’s complicated. One of the basic actions you’ll need to perform is left clicking. In this guide, we will walk you through the steps of how to left click on a Chromebook.
Step 1: Position Your Cursor
The first step is to position your cursor where you want to perform the left click action. Move your finger on the touchpad to move the cursor on the screen. The cursor is the small arrow-shaped icon that moves according to your touchpad gestures.
Alternatively, if you are using an external mouse, simply move the mouse to position the cursor. Ensure that the cursor is over the item or area where you want to perform the left click.
Step 2: Perform the Left Click
Once your cursor is in the desired position, it’s time to perform the left click action. On a Chromebook, you can do this in two different ways:
1. Tap on the touchpad: Simply tap the touchpad with one finger at the location where you want to perform the left click. This action is similar to tapping on a smartphone screen.
2. Press the touchpad button: On some Chromebook models, the touchpad has a physical button at the bottom. Pressing this button with your finger will perform the left click action.
Step 3: Adjust Touchpad Settings (Optional)
If you’re not satisfied with the default touchpad settings, you can customize them to suit your preferences. To do this:
1. Click on the clock in the bottom-right corner of the screen to open the system tray.
2. Click on the gear icon to open the settings menu.
3. Scroll down and click on “Advanced” to expand the advanced settings.
4. Under the “Device” section, click on “Touchpad” to access the touchpad settings.
5. Adjust the settings according to your preferences, such as the cursor speed or sensitivity.
Step 4: Practice and Get Familiar
Using the left click on a Chromebook may feel different at first, especially if you’re used to using a traditional mouse. Take some time to practice and get familiar with the touchpad or external mouse. With a little practice, you’ll become comfortable and efficient in performing left clicks on your Chromebook.
Step 5: Right Click and Other Actions
Once you’ve mastered the left click, you might also want to learn about other touchpad actions. Chromebooks support various gestures, including right-clicking, scrolling, and zooming. Explore the touchpad settings and experiment with different actions to make the most out of your Chromebook experience.
Conclusion
In conclusion, left clicking on a Chromebook is a simple action that can be done using the touchpad or an external mouse. By following the steps outlined in this guide, you should now be able to perform left clicks effortlessly. Remember to practice and explore other touchpad gestures to enhance your Chromebook usage.
Frequently Asked Questions
Welcome to the Frequently Asked Questions section for how to left click on a Chromebook. Here, we will address some common queries and provide detailed answers to help you navigate your Chromebook with ease.
Question 1: How do I left click on a Chromebook?
Answer: To left click on a Chromebook, simply press down on the trackpad with one finger on the desired location. This will register as a left click and perform the intended action. The trackpad on a Chromebook is similar to those found on other laptops, making it easy to navigate and interact with the device.
If you prefer using an external mouse, you can also left click by pressing down on the left button of the mouse. Chromebooks are compatible with various types of mice, so you can choose the one that suits your preference.
Question 2: Is there a keyboard shortcut for left clicking on a Chromebook?
Answer: Yes, there is a keyboard shortcut for left clicking on a Chromebook. Simply press the “Alt” key on the keyboard and simultaneously tap on the trackpad. This action will simulate a left click and allow you to interact with the desired element on the screen without using the physical buttons on the trackpad.
The keyboard shortcut for left clicking is particularly useful for users who may have difficulty using the trackpad or prefer using keyboard commands for navigation and interaction.
Question 3: Can I change the trackpad settings to customize the left click on my Chromebook?
Answer: Yes, you can customize the trackpad settings on your Chromebook to suit your preferences. To access the trackpad settings, click on the system tray in the bottom-right corner of the screen, then click on the gear icon to open the “Settings” menu.
In the “Settings” menu, select “Device” and then “Touchpad” to access the trackpad settings. Here, you can adjust the sensitivity, enable tap-to-click functionality, and customize other features related to trackpad interaction. By modifying these settings, you can personalize the left click experience on your Chromebook.
Question 4: What should I do if the left click is not working on my Chromebook?
Answer: If the left click is not working on your Chromebook, there are a few troubleshooting steps you can try. Firstly, restart your Chromebook to see if that resolves the issue. Sometimes, a simple reboot can fix minor glitches that may be affecting the trackpad functionality.
If restarting doesn’t help, you can try cleaning the trackpad surface with a soft cloth to remove any dirt or debris that may be interfering with the left click. Additionally, check for any available software updates for your Chromebook as these updates often include bug fixes and improvements that could address the issue.
Question 5: Can I use a USB mouse for left clicking on my Chromebook?
Answer: Yes, you can use a USB mouse for left clicking on your Chromebook. Chromebooks are equipped with USB ports that allow you to connect external devices, including mice. Simply plug in the USB mouse to one of the available ports, and you will be able to left click by pressing down on the left button of the mouse.
Using a USB mouse can be a convenient option for users who prefer the tactile feedback and precise control offered by a physical mouse. It is important to note that most USB mice are compatible with Chromebooks, but it is always a good idea to check the compatibility before making a purchase.
3 Ways to Right-Click on a Chromebook
In conclusion, mastering the art of left-clicking on a Chromebook is an essential skill for anyone navigating the digital world. By following the simple steps outlined in this guide, you can confidently and efficiently perform left-click actions on your Chromebook. Remember, practice makes perfect, so don’t be discouraged if it takes a few tries to get the hang of it. With time and patience, you’ll soon become a pro at left-clicking on your Chromebook, opening up a world of possibilities for productivity, entertainment, and online exploration.
As technology continues to evolve, it is crucial to stay up-to-date with the latest advancements. While left-clicking may seem like a basic function, understanding the nuances of how it works on a Chromebook can greatly enhance your overall user experience. Whether you’re a student, a professional, or simply someone who enjoys browsing the internet, being proficient in left-clicking on your Chromebook will undoubtedly streamline your digital activities. So, why wait? Start practicing today and unlock the full potential of your Chromebook’s left-click capabilities.

