Are you tired of straining your eyes trying to locate that tiny mouse pointer on your Windows 10 screen? Well, fret no more, as we bring you the ultimate guide on how to make your mouse bigger on Windows 10! Whether you have visual impairments or simply prefer a larger mouse for better visibility, this article will provide you with step-by-step instructions to customize your mouse pointer size to your liking. So, get ready to navigate your computer screen with ease and precision, as we unveil the secrets to enlarging your mouse pointer on Windows 10!
In today’s digital age, where we spend countless hours in front of our screens, it is crucial to have a comfortable and easily visible mouse pointer. Windows 10 offers a range of customization options, allowing you to personalize your computing experience. By increasing the size of your mouse pointer, you can enhance your productivity, minimize eye strain, and overall, enjoy a more enjoyable and efficient interaction with your computer. In this comprehensive guide, we will explore various methods to make your mouse bigger on Windows 10, ensuring that your pointer stands out prominently on your screen. So, let’s dive into the world of customization and make your mouse pointer a perfect fit for your needs!
- Click on the Start menu and go to “Settings.”
- Choose “Ease of Access” and then select “Cursor & pointer.”
- Under the “Change pointer size” section, use the slider to adjust the size of the mouse cursor.
- Click “Apply” and then “OK” to save the changes.
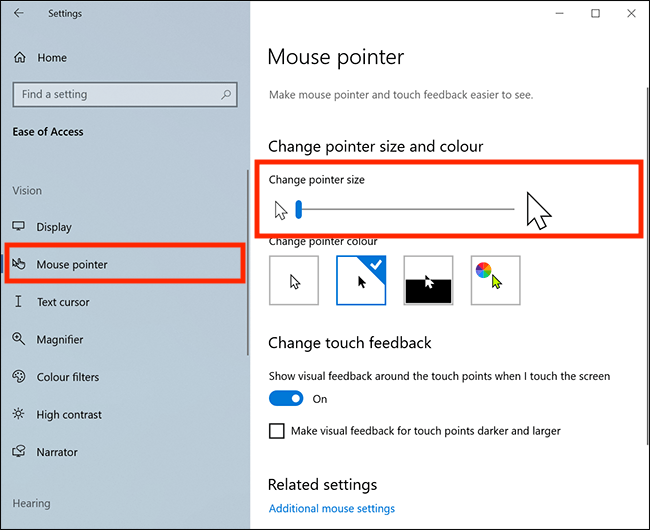
How to Make Mouse Bigger on Windows 10
In this article, we will guide you through the steps to make your mouse cursor bigger on Windows 10. Whether you have visual impairments or simply prefer a larger cursor, Windows 10 provides options to customize the size of your mouse pointer. Follow the steps below to increase the size of your mouse cursor for improved visibility and ease of use.
Method 1: Using the Settings Menu
The first method to make your mouse bigger on Windows 10 is through the Settings menu. Here’s how:
Step 1: Open the Start menu by clicking on the Windows icon at the bottom left corner of your screen.
Step 2: Click on the gear-shaped icon to open the Settings menu.
Step 3: In the Settings menu, click on “Ease of Access.”
Step 4: On the left side of the Ease of Access menu, click on “Cursor & pointer.”
Step 5: Under the “Change pointer size and color” section, you will find a slider to adjust the size of your mouse pointer. Drag the slider to the right to increase the size.
Step 6: As you adjust the slider, you will see a preview of the new cursor size. Find a size that suits your preference.
Step 7: Once you are satisfied with the size, close the Settings menu. The changes will take effect immediately.
Method 2: Using Control Panel
If you prefer using the Control Panel, you can also modify the mouse pointer size. Here’s how:
Step 1: Open the Start menu and type “Control Panel” in the search bar. Click on the Control Panel app to open it.
Step 2: In the Control Panel, click on “Ease of Access.”
Step 3: Under the Ease of Access menu, click on “Ease of Access Center.”
Step 4: In the Ease of Access Center, click on “Make the mouse easier to use.”
Step 5: Under the “Change the size of the mouse pointer” section, you will find a slider. Drag the slider to the right to increase the size of the mouse pointer.
Step 6: As you adjust the slider, you will see a preview of the new cursor size. Find a size that suits your preference.
Step 7: Once you have selected the desired size, click on “Apply” and then “OK” to save the changes.
By following these two methods, you can easily make your mouse cursor bigger on Windows 10. Whether you choose to use the Settings menu or the Control Panel, customizing the size of your mouse pointer can enhance your overall user experience and make it easier to navigate your computer.
Frequently Asked Questions
Here are some commonly asked questions about how to make the mouse bigger on Windows 10:
1. How can I increase the size of the mouse pointer on Windows 10?
To increase the size of the mouse pointer on Windows 10, you can follow these steps:
1. Open the Start menu and click on the “Settings” icon.
2. In the Settings window, click on “Ease of Access.”
3. In the left pane, click on “Mouse.”
4. Under “Change pointer size and color,” you can adjust the slider to increase the size of the mouse pointer.
5. You can also enable the “Use pointer trails” option to make the mouse pointer more visible.
2. Can I change the color of the mouse pointer on Windows 10?
Yes, you can change the color of the mouse pointer on Windows 10 by following these steps:
1. Open the Start menu and click on the “Settings” icon.
2. In the Settings window, click on “Ease of Access.”
3. In the left pane, click on “Mouse.”
4. Under “Change pointer size and color,” you can select a different color from the dropdown menu.
5. You can also enable the “Use inverted colors for the mouse pointer” option to make the pointer more visible on different backgrounds.
3. Is it possible to change the mouse pointer scheme on Windows 10?
Yes, you can change the mouse pointer scheme on Windows 10 by following these steps:
1. Open the Start menu and click on the “Settings” icon.
2. In the Settings window, click on “Ease of Access.”
3. In the left pane, click on “Mouse.”
4. Under “Change pointer size and color,” click on the “Additional mouse options” link.
5. In the Mouse Properties window, go to the “Pointers” tab.
6. Here, you can select a different mouse pointer scheme from the dropdown menu and click “Apply” to save the changes.
4. Can I use a custom image as the mouse pointer on Windows 10?
No, Windows 10 does not natively support using custom images as the mouse pointer. However, there are third-party software and tools available that allow you to customize the mouse pointer, including using custom images. You can search for such tools online and follow their instructions to use a custom image as your mouse pointer.
5. Does increasing the mouse pointer size affect performance on Windows 10?
Increasing the mouse pointer size on Windows 10 does not significantly affect performance. It is a visual adjustment that helps improve visibility and ease of use. However, if you have a very low-end or older computer, increasing the size of the mouse pointer may slightly impact performance. In such cases, you can try adjusting the pointer size to find a balance between visibility and performance.
In conclusion, making the mouse bigger on Windows 10 is a simple yet effective solution for those who struggle with visibility or precision issues. By following the step-by-step guide provided in this article, users can easily customize the size and appearance of their mouse cursor to suit their individual needs. Whether it’s increasing the size for better visibility or adjusting the color for enhanced contrast, Windows 10 offers a range of options to cater to different preferences.
Moreover, the ability to make the mouse bigger on Windows 10 not only improves accessibility but also enhances user experience. With a larger and more visible cursor, users can navigate their screens with ease, reducing the strain on their eyes and minimizing the chances of clicking on the wrong elements. This feature is particularly beneficial for individuals with visual impairments or those who spend long hours working on their computers. By making the mouse bigger, Windows 10 empowers users to optimize their computing experience and ensure that they can efficiently interact with their devices.

