Are you tired of straining your eyes to locate that tiny mouse pointer on your Chromebook screen? Frustrated with constantly losing track of its whereabouts? Well, worry no more! In this article, we will explore the simple yet effective methods to make your mouse pointer bigger on a Chromebook, ensuring a smoother and more efficient browsing experience. Whether you use your Chromebook for work, school, or leisure, this guide will provide you with the necessary tools to overcome the challenges of a minuscule cursor and help you regain control of your browsing.
Navigating through web pages and applications can be a breeze when you can effortlessly spot and follow your mouse pointer. By making your mouse pointer larger on your Chromebook, you not only enhance visibility but also reduce eye strain, making your browsing sessions more comfortable and enjoyable. So, if you’re ready to take charge of your cursor size and elevate your Chromebook experience to the next level, let’s dive in and discover the simple steps to make your mouse pointer bigger on a Chromebook.
How to Make Mouse Pointer Bigger on Chromebook
- Click on the clock in the bottom-right corner of the screen.
- Select the gear icon to open the Settings menu.
- Scroll down and click on “Advanced” to expand the options.
- Under “Accessibility,” click on “Manage accessibility features.”
- Toggle on “Enable pointer magnifier” to make the mouse pointer bigger.
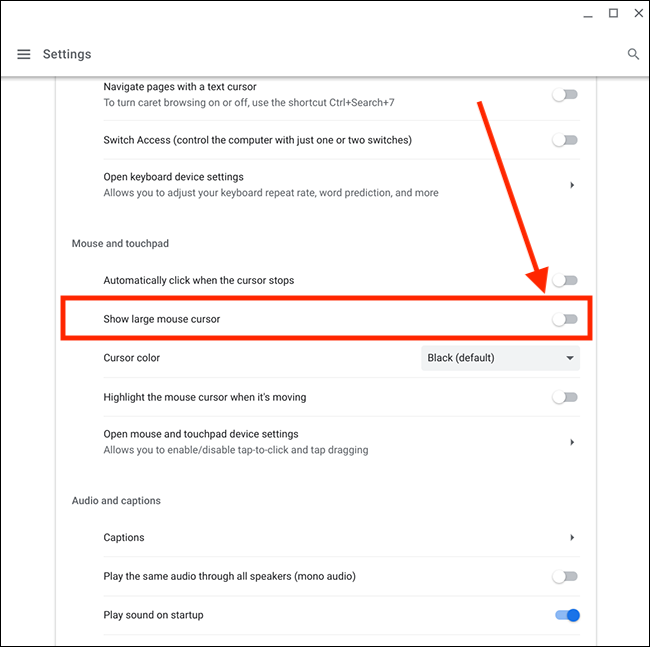
How to Make Mouse Pointer Bigger on Chromebook
In this article, we will guide you step by step on how to make the mouse pointer bigger on your Chromebook. Having a larger mouse pointer can improve visibility and make it easier to navigate your Chromebook’s interface. Follow the instructions below to customize your mouse pointer size to your preference.
Step 1: Access Chromebook Settings
To begin, click on the time in the bottom-right corner of your Chromebook’s screen. This will open the system tray. Next, click on the gear icon labeled “Settings” to access the Chromebook settings menu.
Alternatively, you can also access the settings menu by clicking on the launcher icon in the bottom-left corner of the screen, typing “Settings” in the search bar, and selecting the “Settings” app from the search results.
Step 2: Adjust Mouse Pointer Size
Once you are in the Chromebook settings menu, locate and click on the “Accessibility” option. This will open a new window with various accessibility settings.
In the accessibility settings window, scroll down until you find the “Mouse and touchpad” section. Click on the “Mouse and touchpad” option to expand the settings for your mouse pointer.
Within the “Mouse and touchpad” settings, you will see an option to adjust the “Mouse cursor size.” Click on the drop-down menu next to this option and select your desired cursor size. You can choose from small, medium, large, or extra large.
As you select different sizes, the mouse pointer will automatically update, allowing you to preview the changes in real time. Once you have selected your preferred size, close the settings window.
Step 3: Enjoy Your Bigger Mouse Pointer
Congratulations! You have successfully made your mouse pointer bigger on your Chromebook. The new cursor size will be applied system-wide, making it easier for you to see and use your mouse pointer in various applications and interfaces.
If you ever wish to change the mouse pointer size again, simply follow the same steps outlined above to access the accessibility settings and make adjustments as needed.
Customizing your mouse pointer size is just one of the many ways you can personalize your Chromebook to suit your preferences and needs. Explore the Chromebook settings further to discover more options for customization and accessibility.
Frequently Asked Questions
Here are some common questions about how to make the mouse pointer bigger on a Chromebook:
Q: How do I increase the size of the mouse pointer on my Chromebook?
To make the mouse pointer larger on your Chromebook, you can adjust the cursor size in the Accessibility settings. First, open the Chrome OS settings by clicking on the clock in the bottom-right corner of the screen and selecting the gear icon. Then, click on “Accessibility” in the left-hand menu. Under the “Mouse and touchpad” section, you will find the option to increase the cursor size. Simply slide the cursor size slider to the right to make the pointer bigger. You can also enable the “Enhance cursor” option for a larger cursor when moving it quickly.
Keep in mind that these settings are specific to your Chromebook and will not affect the mouse pointer size on other devices or platforms.
Q: Can I change the color of the mouse pointer on my Chromebook?
Currently, Chrome OS does not offer a built-in option to change the color of the mouse pointer. The default color is usually black or white, depending on the background. However, you can use third-party Chrome extensions or apps to customize the mouse pointer’s appearance, including its color. Look for extensions in the Chrome Web Store that offer cursor customization features and install the one that suits your preferences.
Remember to choose reputable extensions from trusted developers to ensure the safety and reliability of your Chromebook.
Q: Is it possible to change the mouse pointer to a different shape on my Chromebook?
Chrome OS currently does not provide a native way to change the mouse pointer shape. The default shape is typically an arrow, which is a common and familiar pointer style. However, if you prefer a different cursor shape, you can explore third-party Chrome extensions or apps that offer cursor customization options. These extensions may provide alternative cursor shapes and styles that you can apply to personalize your Chromebook’s mouse pointer.
When choosing extensions, make sure to read user reviews and check the extension’s compatibility with your Chromebook model and version of Chrome OS.
Q: Why is my mouse pointer not getting bigger even after adjusting the cursor size?
If your mouse pointer is not getting bigger after adjusting the cursor size in the Chrome OS settings, there could be a few reasons for this behavior. Firstly, ensure that you have saved the changes by clicking the “Apply” or “OK” button in the Accessibility settings. Additionally, some older Chromebook models or devices with limited graphics capabilities may not support larger cursor sizes.
If you are still experiencing issues, try restarting your Chromebook and checking for any available system updates. It is also worth checking if any installed Chrome extensions or apps are conflicting with the cursor size settings. Disabling or removing these extensions may resolve the issue.
Q: Can I use a custom image as my mouse pointer on a Chromebook?
Chrome OS does not offer native support for using custom images as mouse pointers. The available cursor options are limited to the predefined shapes and sizes provided in the system settings. However, if you are looking for a more personalized experience, you can explore third-party Chrome extensions or apps that offer custom cursor features. These extensions may allow you to use images or icons as your mouse pointer, giving you greater customization options.
Remember to carefully review the permissions and features of any third-party extensions before installing them to ensure the safety and security of your Chromebook.
In conclusion, learning how to make the mouse pointer bigger on a Chromebook can greatly enhance the user experience for individuals who may have difficulty seeing or navigating the screen. By following the simple steps outlined in this guide, users can easily customize the size of their mouse pointer to suit their specific needs and preferences. This not only improves accessibility but also promotes productivity and efficiency while using the Chromebook.
In today’s digital age, it is essential to ensure that technology is accessible to everyone. Chromebooks, with their user-friendly interface, constantly strive to provide a seamless experience for all users. By offering the option to adjust the mouse pointer size, Chromebook users can now personalize their devices to accommodate their visual needs. Whether it’s for individuals with visual impairments, those who prefer a larger pointer for easier visibility, or simply for a more comfortable browsing experience, the ability to make the mouse pointer bigger on a Chromebook is a valuable feature that empowers users to customize their devices and make technology work for them.

