Are you tired of your mouse cursor moving at a snail’s pace? Do you find yourself constantly wishing for a quicker and more responsive mouse? Well, look no further! In this guide, we will delve into the various methods and techniques you can employ to make your mouse move faster. Whether you are a gamer looking to improve your reaction time or a productivity enthusiast seeking a more efficient workflow, we have got you covered. So, sit back, relax, and prepare to unlock the full potential of your mouse!
In today’s fast-paced digital world, a slow-moving mouse cursor can be a major hindrance. It can lead to frustration, wasted time, and decreased productivity. But fear not! With a few simple adjustments, you can easily boost the speed of your mouse and enjoy a smoother navigation experience. From adjusting the mouse settings in your computer’s control panel to using third-party software, we will explore a range of options that cater to all skill levels. So, whether you are a tech-savvy individual or a beginner exploring the world of computer customization, this guide will provide you with the knowledge and tools to make your mouse move faster than ever before. Get ready to take control of your cursor and revolutionize your digital interactions!
How to Make Your Mouse Move Faster
- Click on the Start menu and open the Control Panel.
- Select “Hardware and Sound” and then click on “Mouse”.
- In the Mouse Properties window, go to the “Pointer Options” tab.
- Move the slider under “Motion” to the right to increase the mouse speed.
- Click “Apply” and then “OK” to save the changes.
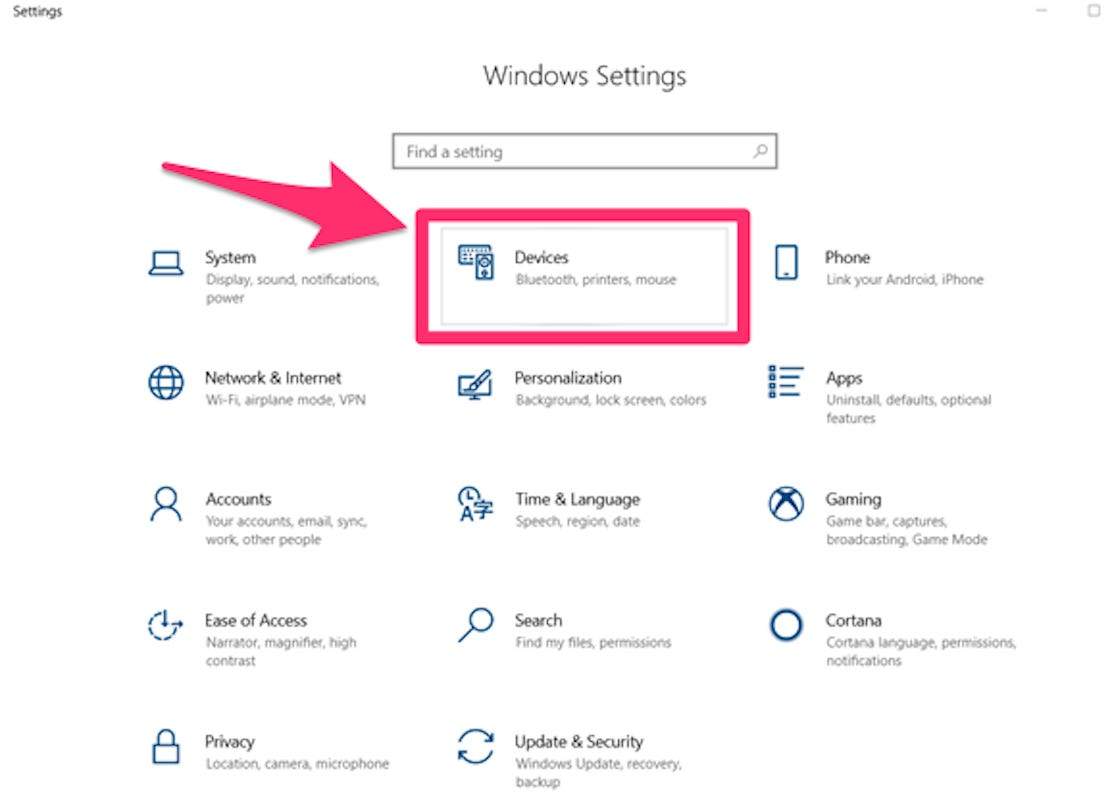
How to Make Your Mouse Move Faster
Having a responsive and quick mouse can greatly improve your productivity and overall experience while using your computer. Whether you’re a gamer, a graphic designer, or simply want to navigate your computer faster, increasing the speed of your mouse can make a noticeable difference. In this article, we’ll guide you through the steps to make your mouse move faster, allowing you to move swiftly and precisely on your screen.
Adjusting Mouse Settings in Windows
If you’re using a Windows operating system, you can easily adjust your mouse settings to increase its speed. Follow these steps:
Step 1: Open the Control Panel
To access the mouse settings, go to the Start menu and type “Control Panel” in the search bar. Click on the Control Panel app to open it.
Step 2: Select the Mouse Option
Within the Control Panel, locate and click on the “Mouse” option. This will open the Mouse Properties window.
Step 3: Adjust the Pointer Speed
In the Mouse Properties window, navigate to the “Pointer Options” tab. You will find a slider labeled “Select a pointer speed.” Drag the slider to the right to increase the speed of your mouse pointer. You can also select the “Enhance pointer precision” option for more precise movements.
Step 4: Apply the Changes
Once you have adjusted the pointer speed to your preference, click on the “Apply” button to save the changes. You can test the new mouse speed by moving your mouse on the screen.
Changing Mouse Settings on Mac
If you’re using a Mac computer, the process of increasing your mouse speed is slightly different. Here’s how you can do it:
Step 1: Open System Preferences
Click on the Apple menu in the top-left corner of your screen and select “System Preferences” from the dropdown menu.
Step 2: Access the Mouse Settings
In the System Preferences window, locate and click on the “Mouse” option. This will open the Mouse settings panel.
Step 3: Adjust the Tracking Speed
Within the Mouse settings panel, you will find a slider labeled “Tracking speed.” Slide it to the right to increase the speed of your mouse pointer. You can also enable the “Scroll direction: natural” option if you prefer the scrolling to be more intuitive.
Step 4: Close the Settings
Once you have adjusted the mouse speed to your liking, close the System Preferences window. The changes will be applied immediately, and you can test the new mouse speed by moving your mouse on the screen.
Using Third-Party Software
If you want more advanced options and customization for your mouse speed, you can consider using third-party software. There are various applications available that allow you to tweak and fine-tune your mouse settings to your exact preferences. Some popular options include MouseSpeed, X-Mouse Button Control, and SteelSeries ExactMouse Tool. Research and choose the software that best suits your needs, download it from a reputable source, and follow the instructions provided by the software to adjust your mouse speed.
Conclusion
By following the steps outlined in this article, you should now be able to make your mouse move faster, whether you’re using a Windows or Mac computer. Experiment with different speed settings to find the one that feels most comfortable and responsive to you. Remember, everyone has different preferences, so don’t hesitate to adjust the settings until you find your perfect mouse speed. Enjoy the increased efficiency and smoothness as you navigate your computer with greater agility!
Frequently Asked Questions
Here are some commonly asked questions about how to make your mouse move faster:
How can I increase the mouse sensitivity on my computer?
To increase the mouse sensitivity on your computer, you can navigate to the Control Panel and access the Mouse settings. Look for the “Pointer Options” tab and adjust the “Pointer Speed” slider to a higher value. This will make your mouse move faster across the screen. Alternatively, if you have a gaming mouse, you may have additional software that allows you to customize the sensitivity settings.
It’s important to find the right balance of sensitivity that works for you. If the mouse becomes too sensitive, it may be difficult to control precisely. Experiment with different settings until you find the sensitivity that feels most comfortable and suits your needs.
Can I change the mouse speed without accessing the Control Panel?
Yes, you can change the mouse speed without accessing the Control Panel. In most cases, you can find a shortcut to adjust the mouse speed directly in the system tray or taskbar. Look for the mouse icon, usually represented by a small picture of a mouse. Right-click on the icon and select “Mouse settings” or a similar option.
From there, you should be able to access the mouse settings and adjust the sensitivity or speed. This method is convenient if you frequently need to change the mouse speed on the go or if you don’t have access to the Control Panel on your device.
What if I have a wireless mouse? Can I still increase the sensitivity?
Yes, you can still increase the sensitivity of a wireless mouse. The process is the same as with a wired mouse. You can access the mouse settings through the Control Panel or the system tray/taskbar, depending on your preference.
Keep in mind that some wireless mice may have additional software provided by the manufacturer that allows for more advanced customization. Check the manufacturer’s website or user manual to see if there are any specific instructions or software available for adjusting the sensitivity of your wireless mouse.
Will increasing the mouse sensitivity affect my mouse’s performance?
Increasing the mouse sensitivity should not affect the overall performance of your mouse. It is a software-based adjustment that simply changes how fast the cursor moves across the screen in response to your physical mouse movements. However, it’s worth noting that if you set the sensitivity too high, it may become challenging to control the cursor accurately.
It’s recommended to find a sensitivity level that strikes a balance between speed and precision. Experiment with different settings and test how it feels when using your mouse for various tasks, such as navigating through documents or playing games.
Are there any other ways to improve mouse speed and responsiveness?
Yes, there are a few other ways to improve mouse speed and responsiveness. One option is to ensure that your mouse and mousepad are clean. Dirt, dust, and debris can interfere with the smooth movement of the mouse, so regularly clean the surface of your mouse and the area where you use it.
Additionally, you may consider using a mouse with a higher DPI (dots per inch) rating. A higher DPI means that the mouse can detect smaller movements and translate them into faster cursor movement on the screen. This can provide a more responsive and precise experience. Finally, if you’re a gamer, you can also explore gaming mice that offer customizable DPI settings and additional features tailored for gaming purposes.
In conclusion, understanding how to make your mouse move faster can greatly enhance your computer experience, allowing you to navigate effortlessly through various tasks. By adjusting the mouse settings, you can optimize its speed and responsiveness to suit your needs. However, it is important to strike a balance between speed and precision, as an overly fast mouse may lead to accidental clicks and errors.
Remember, practice makes perfect when it comes to using a faster mouse. Take some time to familiarize yourself with the new settings and adjust your hand movements accordingly. With a little patience and experimentation, you will soon find the perfect mouse speed that allows you to work efficiently and comfortably. So don’t hesitate to explore the settings and unleash the full potential of your mouse, as it can make a significant difference in your productivity and overall computer experience.

