In today’s digital age, the scroll wheel has become an indispensable tool for navigating through endless web pages, documents, and applications. It’s a small, unassuming feature on our computer mice that we often take for granted. But what if I told you that you can enhance your scrolling experience even further? That’s right, in this guide, we will delve into the world of scroll wheel customization and teach you how to make your scroll wheel click. Whether you’re a tech-savvy individual looking to optimize your productivity or a casual user seeking a more tactile scrolling experience, this article will provide you with the knowledge and techniques to unlock the full potential of your scroll wheel.
Imagine the satisfaction of feeling a subtle click every time you scroll down a webpage or navigate a lengthy document. It’s a small detail that can make a world of difference in your daily computer usage. With our step-by-step instructions, we will guide you through the process of customizing your scroll wheel to emit a satisfying click with every scroll. From adjusting mouse settings in your operating system to utilizing third-party software options, we will explore various methods to achieve the desired click effect. So, whether you’re a pro gamer seeking a competitive edge or a writer looking for that extra tactile feedback while editing, get ready to elevate your scrolling experience to new heights.
How to Make Your Scroll Wheel Click:
- Ensure your mouse model supports a clickable scroll wheel.
- Access your mouse settings by navigating to the Control Panel or Settings menu on your computer.
- Locate the option to enable click functionality for the scroll wheel.
- Toggle the setting to enable the click feature.
- Save and apply the changes.
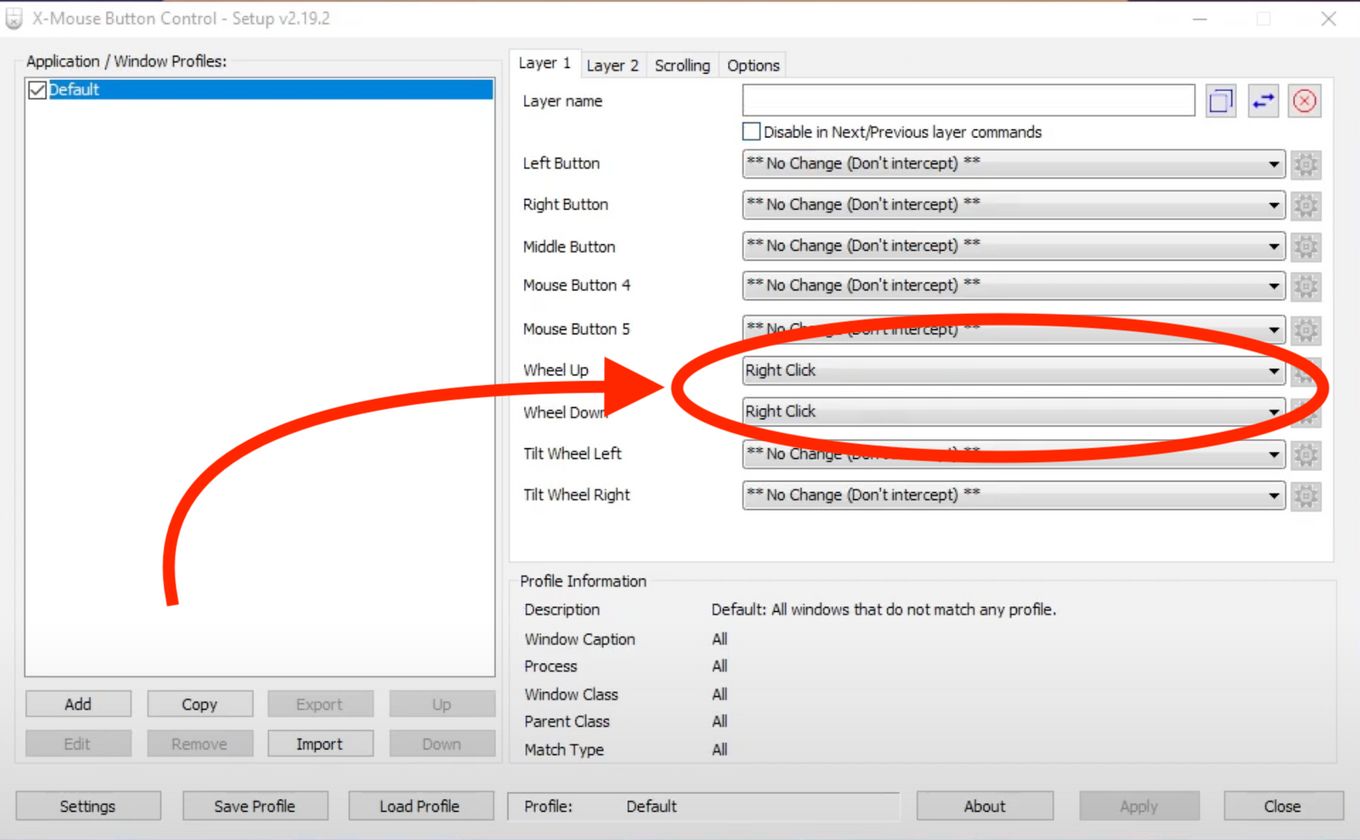
How to Make Your Scroll Wheel Click
Scroll wheels are a convenient feature on computer mice that allow you to scroll through webpages and documents with ease. However, sometimes the scroll wheel may lose its clickiness over time, making it less satisfying to use. In this article, we will guide you through the steps to make your scroll wheel click again, restoring its tactile feedback and improving your scrolling experience.
Step 1: Cleaning the Scroll Wheel
The first step in making your scroll wheel click again is to clean it thoroughly. Over time, dust, dirt, and debris can accumulate on the scroll wheel, causing it to lose its responsiveness. To clean the scroll wheel, follow these steps:
1. Turn off your computer and unplug the mouse from the USB port.
2. Use a soft, lint-free cloth or a cotton swab dipped in rubbing alcohol to gently clean the surface of the scroll wheel. Make sure to remove any visible dirt or grime.
3. Use compressed air to blow away any remaining debris or dust from the scroll wheel. Be careful not to blow too closely or too forcefully, as this could damage the internal components of the mouse.
4. Allow the scroll wheel to dry completely before reattaching the mouse to your computer.
Step 2: Adjusting the Scroll Wheel Tension
If cleaning the scroll wheel did not restore its clickiness, you may need to adjust the scroll wheel tension. This step requires opening up your mouse, so proceed with caution and make sure you are comfortable doing so. Here’s how to adjust the scroll wheel tension:
1. Turn off your computer and unplug the mouse from the USB port.
2. Use a small screwdriver or a similar tool to carefully remove any screws or clips holding the mouse casing together.
3. Once the mouse is open, locate the scroll wheel mechanism. This may vary depending on the make and model of your mouse.
4. Using a small screwdriver, adjust the tension screw on the scroll wheel mechanism. Clockwise rotation will increase the tension, while counterclockwise rotation will decrease it. Start with small adjustments and test the scroll wheel after each one.
5. Once you are satisfied with the clickiness of the scroll wheel, reassemble the mouse by putting back the screws or clips.
6. Plug the mouse back into the USB port and turn on your computer to test the scroll wheel.
Step 3: Replacing the Scroll Wheel
If cleaning and adjusting the tension did not solve the issue, it may be necessary to replace the scroll wheel altogether. This step should only be attempted if you have experience with electronics or if you are comfortable following detailed instructions. Here’s how to replace the scroll wheel:
1. Refer to the user manual or search online for instructions on how to disassemble your specific mouse model.
2. Once the mouse is open, carefully remove the old scroll wheel by disconnecting any cables or connectors attached to it.
3. Install the new scroll wheel by connecting it to the corresponding cables or connectors.
4. Reassemble the mouse by putting back the screws or clips.
5. Plug the mouse back into the USB port and turn on your computer to test the new scroll wheel.
By following these steps, you should be able to make your scroll wheel click again, restoring its functionality and enhancing your scrolling experience. Remember to exercise caution when handling electronics and, if needed, seek professional assistance if you are unsure about any step.
Frequently Asked Questions
In this section, we will provide answers to commonly asked questions about how to make your scroll wheel click.
Question 1: How can I make my scroll wheel click?
Answer: To make your scroll wheel click, you can follow the steps below:
The first step is to open the settings of your mouse. This can usually be done by clicking on the Start menu, searching for “Mouse settings,” and selecting the appropriate option. Once the settings window is open, navigate to the section that controls the behavior of the scroll wheel. Look for an option that allows you to enable the click functionality of the scroll wheel.
If you cannot find the option in the settings, it is possible that your mouse does not support a clickable scroll wheel. In this case, you may need to consider using a different mouse that has this feature. Alternatively, you can try updating the drivers for your current mouse to see if that enables the click functionality.
Question 2: Why is my scroll wheel not clicking?
Answer: If your scroll wheel is not clicking, there could be a few reasons for this:
Firstly, check if the click functionality is enabled in your mouse settings. As mentioned earlier, you can access the mouse settings by searching for “Mouse settings” in the Start menu. If the click functionality is disabled, simply enable it to make your scroll wheel click again.
Secondly, the issue could be due to a hardware problem. Try cleaning the scroll wheel to remove any dirt or debris that may be causing it to malfunction. You can use a soft cloth or a cotton swab dipped in rubbing alcohol to gently clean the scroll wheel. If cleaning does not resolve the issue, it may be necessary to replace the mouse or seek professional help.
Question 3: Can I customize the click sound of my scroll wheel?
Answer: The ability to customize the click sound of a scroll wheel depends on the specific mouse model and its accompanying software. Some mice come with software that allows you to modify various settings, including the click sound. In such cases, you can explore the software settings to see if there is an option to customize the click sound.
However, it is important to note that not all mice offer this level of customization. If your mouse does not have dedicated software or if the software does not include an option to change the click sound, you may not be able to customize it. In such situations, you would have to rely on the default click sound provided by the mouse.
Question 4: Why is my scroll wheel clicking automatically?
Answer: If your scroll wheel is clicking automatically without any input from you, it could be due to a hardware or software issue. Here are a few possible reasons:
Firstly, the issue could be caused by a physical problem with the scroll wheel. Check if there is any debris stuck in the scroll wheel mechanism, as this can sometimes trigger automatic clicks. Use a soft cloth or a cotton swab to clean the scroll wheel and remove any dirt or debris. If the problem persists, it may be necessary to replace the mouse.
Secondly, the issue could be related to a software problem. Try updating the drivers for your mouse to see if that resolves the issue. You can do this by accessing the device manager on your computer and locating the mouse drivers. Right-click on the mouse driver and select “Update driver” to install the latest version. If updating the drivers does not help, you can try reinstalling the mouse software or using a different mouse to see if the problem persists.
Question 5: Is it possible to disable the click functionality of my scroll wheel?
Answer: Yes, it is usually possible to disable the click functionality of a scroll wheel. To do this, you can follow these steps:
Firstly, open the mouse settings on your computer by searching for “Mouse settings” in the Start menu. Once the settings window is open, navigate to the section that controls the behavior of the scroll wheel. Look for an option that allows you to disable the click functionality of the scroll wheel.
If you cannot find the option in the settings, it is possible that your mouse does not support disabling the click functionality. In such cases, you may need to consider using a different mouse that has this feature or seek alternative solutions such as using third-party software to disable the click functionality.
How to Scroll Click On ANY Mouse (500+ CPS)
In conclusion, mastering the art of making your scroll wheel click can greatly enhance your browsing experience and productivity. By following the simple steps outlined in this guide, you can easily customize your mouse settings and activate the click function on your scroll wheel. Whether you use your mouse for work, leisure, or both, having the click feature enabled can make navigation smoother and more efficient.
Remember, practice makes perfect. It may take a little time to get used to the click function, but with patience and determination, you will soon be effortlessly scrolling and clicking your way through web pages and documents. So, why settle for a silent scroll wheel when you can add that satisfying click? Start implementing these tips today and take your scrolling experience to the next level. Happy scrolling!

