In today’s digital world, laptops have become an indispensable tool for both work and leisure. With their sleek design and portability, laptops offer a convenient way to navigate through the vast expanse of information available at our fingertips. However, for those new to the laptop experience or those transitioning from a desktop computer, the absence of a traditional mouse can be a bit perplexing. One of the most fundamental functions of a mouse – the right-click – may seem elusive to some laptop users. But fear not, for in this guide, we will unravel the mystery and show you how to right mouse click on a laptop, empowering you to fully harness the capabilities of your device.
The right mouse click is a versatile and powerful tool that allows users to access context menus, shortcuts, and a plethora of additional options. Whether you’re trying to copy and paste text, delete files, or customize your desktop, mastering the art of the right mouse click is essential. In this step-by-step guide, we will explore different methods to right mouse click on a laptop, regardless of the brand or model you own, ensuring that you can effortlessly navigate through the digital landscape with ease and efficiency. So, let’s dive in and unlock the potential of your laptop’s right-click functionality!
How to Right Mouse Click on a Laptop:
- Place your cursor on the item you want to right-click.
- Press and hold the “Ctrl” key on your keyboard.
- Click the touchpad with one finger to simulate the right-click.
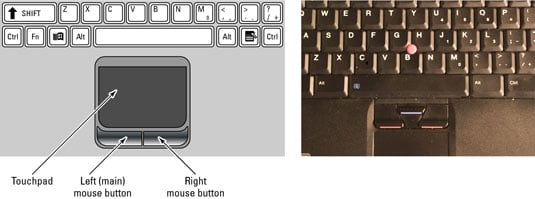
How to Right Mouse Click on a Laptop
In today’s digital age, laptops have become an essential tool for work, communication, and entertainment. However, for new laptop users, it can be confusing to figure out how to perform basic functions such as right-clicking. In this guide, we will walk you through the steps of how to right mouse click on a laptop, allowing you to easily access additional options and functionalities.
Step 1: Enable Two-Finger Tap
Most modern laptops come equipped with a touchpad that supports multi-touch gestures. To enable the right mouse click functionality, you need to ensure that the two-finger tap gesture is enabled on your laptop. Here’s how:
- Go to the “Settings” menu on your laptop. This can usually be accessed by clicking on the Start button and selecting “Settings” from the menu.
- In the Settings menu, look for the “Devices” option and click on it.
- Within the Devices menu, select “Touchpad” from the left-hand side panel.
- In the Touchpad settings, find the option for “Taps” or “Touchpad Gestures.”
- Enable the “Two-Finger Tap” option. This will allow you to perform a right-click by tapping two fingers on the touchpad simultaneously.
Step 2: Use the Physical Right-Click Button
If your laptop has a physical right-click button, you can easily perform a right-click by pressing it. The button is usually located on the bottom right corner of the touchpad, separated from the main left-click button.
To right-click using the physical button:
- Place your finger on the right-click button.
- Press down on the button until you hear or feel a click.
- Release the button to perform a right-click.
Step 3: Use Keyboard Shortcuts
If you prefer using keyboard shortcuts, there are specific key combinations that can simulate a right-click on a laptop. The exact combination may vary depending on your laptop’s manufacturer, but the most common keyboard shortcut for a right-click is Shift + F10.
To perform a right-click using keyboard shortcuts:
- Place the cursor on the item or area where you want to perform a right-click.
- Press and hold the Shift key on your keyboard.
- While holding the Shift key, press the F10 key.
- A context menu should appear, providing you with various options related to the selected item or area.
- Release the Shift key to close the context menu.
Step 4: Use External Mouse or Touchpad
If none of the above methods work for you or if you find them inconvenient, you can always connect an external mouse or touchpad to your laptop. By using an external pointing device, you can easily perform a right-click just like you would on a desktop computer.
Simply connect the mouse or touchpad to your laptop using the appropriate USB or Bluetooth connection, and you’ll be able to right-click by clicking the dedicated right-click button on the external device.
Step 5: Adjust Touchpad Settings
If you’re still having trouble right-clicking on your laptop, you can try adjusting the touchpad settings. Sometimes, certain touchpad configurations or sensitivity settings can interfere with the right-click functionality.
To adjust touchpad settings:
- Go to the “Settings” menu on your laptop.
- Select “Devices” and then choose “Touchpad” from the left-hand side panel.
- Experiment with different touchpad settings, such as sensitivity, palm rejection, or scrolling options.
- Apply the changes and test the right-click functionality.
Step 6: Update Touchpad Drivers
If all else fails, it’s worth checking if your touchpad drivers are up to date. Outdated or incompatible drivers can sometimes cause issues with certain touchpad functionalities, including right-clicking.
To update touchpad drivers:
- Open the “Device Manager” on your laptop. You can usually find it by searching for “Device Manager” in the Start menu.
- In the Device Manager, locate and expand the “Mice and other pointing devices” category.
- Right-click on your touchpad device and select “Update driver.”
- Follow the on-screen instructions to update the touchpad drivers.
- Once the update is complete, restart your laptop and test the right-click functionality.
By following these steps, you should be able to right mouse click on your laptop with ease. Remember to consult your laptop’s user manual or the manufacturer’s website for specific instructions if the above steps don’t apply to your particular laptop model.
Frequently Asked Questions
Here are some commonly asked questions about how to right mouse click on a laptop:
Q: How can I right mouse click on a laptop?
A: To right mouse click on a laptop, you can use one of the following methods. Firstly, you can simply press and hold the “Ctrl” key on your keyboard while clicking the touchpad or trackpad with one finger. This will simulate a right mouse click. Alternatively, you can also tap the touchpad or trackpad with two fingers simultaneously to achieve the same result.
If you prefer using an external mouse with your laptop, you can right mouse click by pressing the right button on the mouse, which is usually located on the right-hand side. Make sure that the mouse is properly connected to your laptop before attempting to right mouse click.
Q: I don’t have a touchpad on my laptop. How can I right mouse click?
A: If your laptop does not have a touchpad, you can still right mouse click by using an external mouse. Connect the mouse to your laptop via a USB port or Bluetooth, and then press the right button on the mouse, typically located on the right-hand side. This will perform a right mouse click action.
If you prefer not to use an external mouse, you may also consider using keyboard shortcuts to right mouse click. For example, you can press the “Shift” key and the “F10” key simultaneously to open the right-click context menu. This method works in most Windows laptops.
Q: Why is my laptop not registering right mouse clicks?
A: If your laptop is not registering right mouse clicks, there could be a few potential reasons. Firstly, ensure that your touchpad or trackpad is not disabled. Most laptops have a function key (e.g., “Fn” key) that can toggle the touchpad on or off. Press the corresponding key combination to enable the touchpad if it is currently disabled.
Additionally, check your laptop’s settings to make sure that the right mouse button is correctly configured. Sometimes, the settings may have been changed accidentally or due to a software update. Open the touchpad or mouse settings in your laptop’s control panel or settings app and verify that the right mouse button is set to perform a right mouse click action.
Q: Can I customize the right mouse click function on my laptop?
A: Yes, you can often customize the right mouse click function on your laptop. This customization typically involves changing the behavior of the right-click context menu. To do this, open the touchpad or mouse settings in your laptop’s control panel or settings app. Look for an option related to the right mouse button or right-click functionality and adjust it according to your preferences.
Some laptops may also offer additional software or utilities that allow for more advanced customization of the right mouse click function. Check the manufacturer’s website or support documentation for your specific laptop model to see if any such software is available.
Q: Are there any alternative methods for right mouse clicking on a laptop?
A: Yes, there are alternative methods for right mouse clicking on a laptop. One common alternative is to use keyboard shortcuts. For example, you can press the “Menu” key (also known as the “Application” key) on your laptop’s keyboard to open the right-click context menu. This key is usually located near the right “Ctrl” key or between the right “Alt” and “Ctrl” keys.
Another alternative method is to enable the “Tap to Click” feature on your touchpad or trackpad. This feature allows you to perform a left mouse click by tapping the touchpad or trackpad with one finger, and a right mouse click by tapping with two fingers simultaneously. Check your laptop’s touchpad settings to see if this option is available and activate it if desired.
In conclusion, mastering the art of right mouse clicking on a laptop is an essential skill for any computer user. By following the simple steps outlined in this guide, you can confidently navigate through menus, access additional options, and improve your overall efficiency while using your laptop. Whether you are a student, professional, or simply a technology enthusiast, understanding how to right click on a laptop will undoubtedly enhance your computing experience.
Remember, the right mouse click opens up a whole world of possibilities, allowing you to perform a wide range of actions with just a simple click of a button. From copying and pasting to accessing context menus and customizing settings, this fundamental skill empowers you to take full control of your laptop’s functionality. So, don’t hesitate to explore the various applications and features that can be unlocked with this basic yet powerful technique.
In conclusion, don’t underestimate the importance of mastering the right mouse click on your laptop. By following the steps provided and practicing regularly, you can become a more efficient and proficient computer user. So, go ahead and put your newfound knowledge to the test, and watch as your productivity soars to new heights. Happy clicking!

