SolidWorks is a powerful software widely used in the engineering and design industries. With its extensive range of tools and features, it allows users to create intricate 3D models with precision and accuracy. One important aspect of working in SolidWorks is being able to manipulate and view your models from different angles. In this article, we will explore how to rotate the view in SolidWorks using the mouse, providing you with an essential skill that will enhance your productivity and improve your overall design experience.
Navigating and orienting your 3D models is crucial to understanding their dimensions and proportions. By mastering the art of rotating the view in SolidWorks with just a few simple mouse movements, you can effortlessly examine your designs from all angles, ensuring that every detail is accounted for. Whether you are a beginner or an experienced user, this guide will equip you with the knowledge and techniques to smoothly rotate your models, saving you time and effort in the design process. So, let’s dive in and unlock the full potential of SolidWorks, as we unravel the secrets of navigating your 3D world with ease.
How to rotate view in SolidWorks with mouse:
- Click and hold the middle mouse button to activate rotation.
- Move the mouse to rotate the view in any direction.
- Release the middle mouse button to stop rotating.
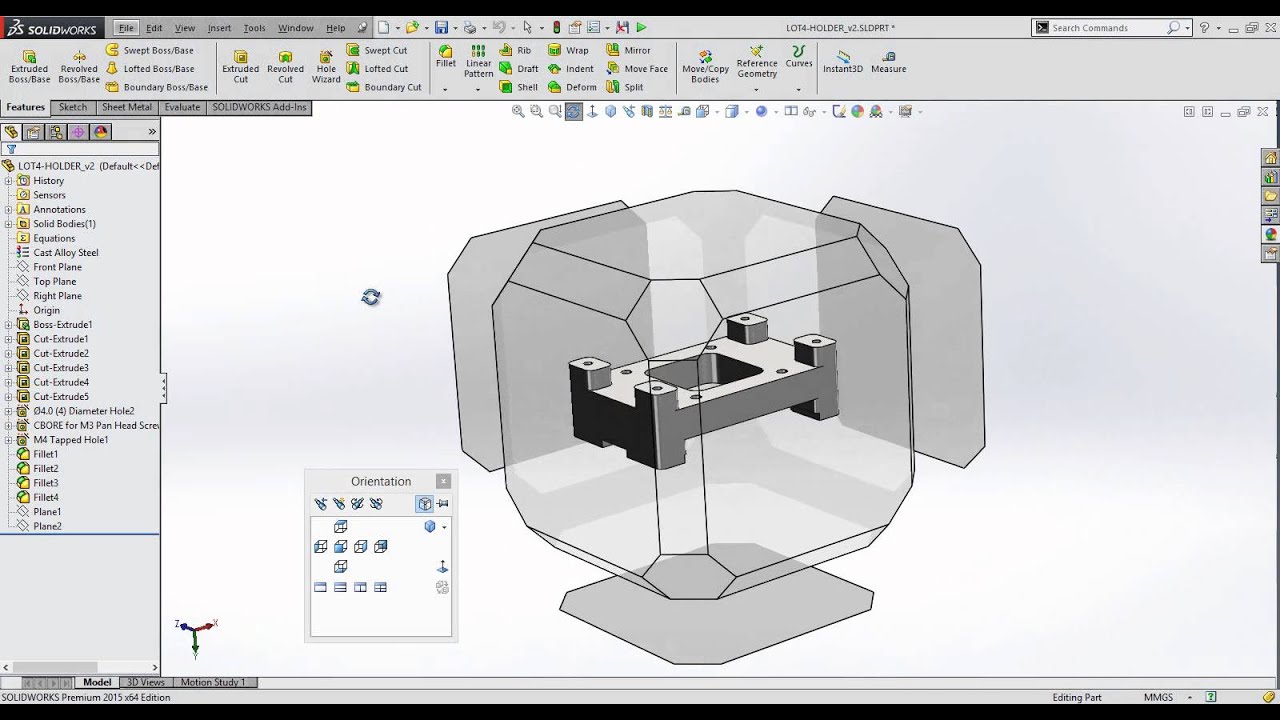
How to Rotate View in SolidWorks with Mouse
In SolidWorks, the ability to rotate your view is an essential tool for navigating and manipulating your 3D models. By using your mouse, you can easily change the perspective and examine your design from different angles. This step-by-step guide will walk you through the process of rotating the view in SolidWorks using your mouse.
Step 1: Activate the Rotate View Tool
To begin, you need to activate the Rotate View tool in SolidWorks. You can do this by either clicking on the “Rotate View” icon in the toolbar or by using the keyboard shortcut “Ctrl + Shift + R”. Once the tool is activated, you will notice that your cursor changes to a rotation symbol.
Step 2: Click and Drag to Rotate
With the Rotate View tool active, you can now click and drag your mouse to rotate the view. Simply place your cursor on the area of the model you want to focus on, click and hold the left mouse button, and then move your mouse in the desired direction. As you drag, the model will rotate accordingly, giving you a different perspective.
Step 3: Use the Mouse Wheel for Zooming
In addition to rotating the view, you can also use your mouse wheel to zoom in and out. To zoom in, simply roll the mouse wheel forward, and to zoom out, roll it backward. This allows you to get a closer look at specific areas of your model or zoom out to see the entire design.
Step 4: Customize Mouse Button Functions (Optional)
If you prefer to have different mouse buttons perform specific functions in SolidWorks, you can customize these settings. To do this, go to “Tools” in the menu bar, select “Customize,” and choose the “Mouse” tab. From there, you can assign different commands to the left, middle, and right mouse buttons according to your preference.
Step 5: Reset View to Default Orientation
If at any point you want to reset the view to its default orientation, simply press the “F” key on your keyboard. This action will instantly return your view to the standard Isometric view, allowing you to start fresh or regain your bearings.
Step 6: Practice and Explore
Now that you know how to rotate the view in SolidWorks using your mouse, take some time to practice and explore the different angles and perspectives you can achieve. Experiment with zooming in and out to get a closer look at intricate details or to evaluate the overall design. The more you familiarize yourself with these tools, the more efficient and effective you will become in your SolidWorks workflow.
Frequently Asked Questions
Here are some frequently asked questions about how to rotate the view in SolidWorks using the mouse.
1. How do I rotate the view in SolidWorks with the mouse?
To rotate the view in SolidWorks using the mouse, you can simply use the middle mouse button. Press and hold the middle mouse button and move the mouse in the desired direction to rotate the view. You can also use the Ctrl key along with the middle mouse button to pan the view. This allows you to move the view left, right, up, or down without rotating it.
Alternatively, you can use the Rotate View command in the View toolbar. Simply click on the Rotate View icon and then use the mouse to rotate the view by dragging it in the desired direction. This method gives you more control over the rotation speed and precision.
2. Can I customize the mouse controls for rotating the view in SolidWorks?
Yes, you can customize the mouse controls for rotating the view in SolidWorks to better suit your preferences. To do this, go to Tools > Customize, and in the Customize dialog box, click on the Mouse Gestures tab. Here, you can assign different mouse gestures to specific commands, including rotating the view.
For example, you can assign a custom mouse gesture, such as a right-click followed by dragging the mouse, to the Rotate View command. This allows you to rotate the view by simply performing the assigned gesture, giving you a more efficient and personalized way of working in SolidWorks.
3. Is there a keyboard shortcut for rotating the view in SolidWorks?
Yes, there is a keyboard shortcut for rotating the view in SolidWorks. By default, you can press the F key on your keyboard to activate the Rotate View command. Once the command is activated, you can use the mouse to rotate the view as desired.
If you prefer using the keyboard over the mouse, you can also customize the keyboard shortcuts in SolidWorks to assign a different key or key combination to the Rotate View command. This allows you to rotate the view using your preferred keyboard shortcut, making the process even faster and more convenient.
4. How can I reset the view to the default orientation in SolidWorks?
If you want to reset the view to the default orientation in SolidWorks, you can simply press the Spacebar key on your keyboard. This will reset the view to the standard isometric orientation, which is a common starting point for many designs.
In addition to using the Spacebar key, you can also click on the Orientation dialog box located in the View toolbar. This opens a drop-down menu that allows you to select various preset orientations, including the default isometric view. Simply choose the desired orientation from the list to reset the view accordingly.
5. Can I rotate the view to a specific angle in SolidWorks?
Yes, you can rotate the view to a specific angle in SolidWorks. To do this, you can use the Rotate View command in the View toolbar. First, click on the Rotate View icon to activate the command. Then, instead of dragging the mouse, enter the desired angle directly in the Angle input box that appears.
You can also use the Rotate View command in combination with the Rotate View dialog box. This dialog box allows you to enter precise values for rotation angles along the X, Y, and Z axes. By specifying the exact angle values, you can achieve accurate and controlled rotations in SolidWorks.
Solidworks New file, Zoom in, Zoom out, Rotate and Pan
In conclusion, mastering the art of rotating views in SolidWorks with the mouse is an invaluable skill for any designer or engineer. The ability to effortlessly navigate and manipulate the virtual 3D models is crucial for effective design communication and decision-making. By using simple mouse movements, users can easily explore every angle and detail of their creations, ensuring precision and accuracy in their work.
Furthermore, the intuitive nature of this feature allows for a seamless workflow, saving time and enhancing productivity. With just a few clicks and rotations, designers can visualize their designs from different perspectives, identify any potential issues or improvements, and make necessary adjustments. This not only streamlines the design process but also enables collaboration with colleagues and clients, as it facilitates clear and concise communication of ideas.
In conclusion, the ability to rotate views in SolidWorks with the mouse is a fundamental skill that can significantly enhance a professional’s design capabilities. By harnessing this feature, designers and engineers can achieve greater precision, efficiency, and collaboration in their work, ultimately leading to better products and solutions. So, why wait? Start practicing and mastering this skill today, and unlock a whole new level of creativity and productivity in your SolidWorks projects.

