Are you tired of squinting at your iPhone screen, struggling to locate that elusive mouse pointer? Well, fret no more! In this tutorial, we will uncover the secret to effortlessly displaying the mouse pointer on your iPhone. Whether you’re a tech-savvy individual looking to enhance your productivity or a curious newbie eager to explore the hidden features of your device, this guide is for you.
Gone are the days of straining your eyes and battling with the tiny dot on your screen. With just a few simple steps, you’ll learn how to make your mouse pointer visible on your iPhone, allowing for precise navigation and seamless interaction. Whether you need it for presentations, graphic design work, or simply to make your browsing experience a breeze, this feature will revolutionize the way you use your device. So, let’s dive in and unlock the power of the mouse pointer on your iPhone!
How to show mouse pointer on iPhone:
- Go to the “Settings” app on your iPhone.
- Scroll down and tap on “Accessibility”.
- Select “Touch” and then “AssistiveTouch”.
- Toggle on the “AssistiveTouch” switch.
- A floating dot will appear on your screen. Tap it to access the menu.
- Tap “Device” and then “Pointer Style”.
- Choose a pointer style that suits your preference.
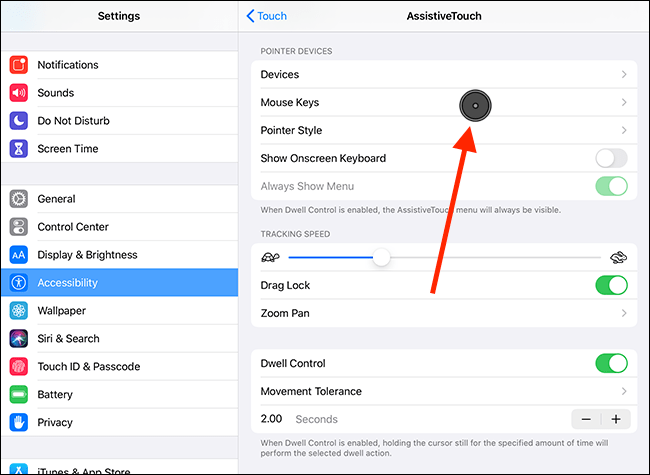
How to Show Mouse Pointer on iPhone
In today’s digital age, our smartphones have become an essential part of our lives. With the advancement in technology, our iPhones have evolved to offer features that were once unimaginable. One such feature is the ability to display a mouse pointer on your iPhone screen, giving you a more precise and efficient way to navigate through your device. In this article, we will guide you through the steps to enable and use the mouse pointer on your iPhone, providing a seamless experience for all your tasks and activities.
Step 1: Check Compatibility and Set Up
The first step to showing a mouse pointer on your iPhone is to ensure that your device is compatible. This feature is available on iPhones running iOS 13 or later. To check your iOS version, go to “Settings” on your iPhone, tap on “General,” and then select “Software Update.” If an update is available, download and install it before proceeding.
Once your iPhone is up to date, you need to make sure that your device supports the mouse pointer feature. This feature is available on iPhone 6s or later models. If you have an older iPhone model, unfortunately, you won’t be able to use this feature. If you have the compatible device, proceed to the next step.
Step 2: Connect a Bluetooth Mouse
In order to use a mouse pointer on your iPhone, you need to connect a Bluetooth mouse to your device. Make sure your mouse is turned on and in pairing mode. On your iPhone, go to “Settings,” tap on “Bluetooth,” and make sure it is turned on. Your iPhone will search for available devices. When you see your mouse listed, tap on it to connect.
Once connected, your iPhone will recognize the mouse, and you will see a mouse pointer appear on your screen. You can now move the pointer around by moving the mouse, just like you would on a computer.
Step 3: Customize Mouse Pointer Settings
Now that you have successfully connected your Bluetooth mouse and enabled the mouse pointer on your iPhone, you have the option to customize its settings according to your preferences. To do this, go to “Settings” on your iPhone, tap on “Accessibility,” and then select “Touch.” Here, you will find various options to adjust the size, color, and tracking speed of the mouse pointer. Experiment with these settings until you find the perfect configuration for your needs.
Additionally, you can enable features such as “AssistiveTouch” to further enhance your experience with the mouse pointer. AssistiveTouch provides a virtual menu on your screen that allows you to perform various actions with a single tap, making navigation even easier. To enable AssistiveTouch, go to “Settings,” tap on “Accessibility,” select “Touch,” and then toggle on “AssistiveTouch.”
Step 4: Enjoy the Mouse Pointer on Your iPhone
Now that you have completed the setup process, you can enjoy the convenience and precision of using a mouse pointer on your iPhone. Whether you need to navigate through apps, edit documents, or browse the web, the mouse pointer will provide a more efficient way to interact with your device. Remember to keep your Bluetooth mouse charged and connected for uninterrupted usage.
By following these simple steps, you have successfully learned how to show a mouse pointer on your iPhone. Embrace the power of this feature and take your iPhone experience to the next level. Enjoy the seamless navigation and enhanced productivity that the mouse pointer brings to your fingertips.
Frequently Asked Questions
Here are some frequently asked questions about how to show the mouse pointer on iPhone:
Q: Can I use a mouse on my iPhone?
A: Yes, you can use a mouse with your iPhone. Starting from iOS 13, Apple introduced support for external pointing devices, including mice and trackpads. This feature is particularly useful for users with accessibility needs or those who prefer using a mouse for precise navigation.
To use a mouse on your iPhone, go to Settings > Accessibility > Touch > AssistiveTouch. Turn on AssistiveTouch and then connect your mouse to your iPhone using Bluetooth or a USB adapter. Once connected, you’ll see a mouse pointer on your screen that you can control just like you would on a computer.
Q: How do I connect a mouse to my iPhone?
A: To connect a mouse to your iPhone, you’ll need to make sure you have a Bluetooth mouse or a USB mouse with a Lightning to USB adapter. Here are the steps to connect a mouse:
1. Go to Settings on your iPhone and open Accessibility.
2. Tap on Touch and then select AssistiveTouch.
3. Turn on AssistiveTouch.
4. Connect your mouse to your iPhone using Bluetooth or a USB adapter.
Once connected, you should see a mouse pointer on your screen that you can control with the mouse.
Q: How do I customize the mouse pointer on my iPhone?
A: You can customize the appearance and behavior of the mouse pointer on your iPhone. Here’s how:
1. Go to Settings on your iPhone and open Accessibility.
2. Tap on Touch and then select AssistiveTouch.
3. Tap on Pointer Devices.
4. From here, you can adjust the color, size, and opacity of the mouse pointer. You can also enable or disable features like pointer animations and scroll wheel.
Experiment with these settings to find the configuration that suits your preferences and needs.
Q: Can I use a wireless mouse with my iPhone?
A: Yes, you can use a wireless mouse with your iPhone. As long as your wireless mouse supports Bluetooth connectivity, you should be able to connect it to your iPhone by following the steps mentioned earlier. Just make sure your mouse is in pairing mode and discoverable by your iPhone.
If your wireless mouse uses a USB receiver, you may need a Lightning to USB adapter to connect it to your iPhone.
Q: Can I use a wired mouse with my iPhone?
A: Yes, you can use a wired mouse with your iPhone. If you have a mouse with a USB connector, you can use a Lightning to USB adapter to connect it to your iPhone. This adapter allows you to connect USB devices, such as mice and keyboards, to your iPhone’s Lightning port.
Once connected, your iPhone should recognize the mouse, and you’ll be able to use it for navigation and interaction.
In conclusion, learning how to show the mouse pointer on your iPhone can greatly enhance your user experience and productivity. By following the step-by-step guide provided in this article, you can effortlessly connect a Bluetooth mouse to your device and start enjoying the convenience of a cursor on your iPhone screen. Whether you are editing documents, browsing the web, or navigating through apps, having a mouse pointer at your disposal will provide you with more precision and control.
Not only does showing the mouse pointer on your iPhone offer practical benefits, but it also opens up a whole new world of possibilities. With a cursor, you can easily interact with different elements on your screen, making it easier to select, drag, and drop files or images. This feature is particularly useful for individuals with limited dexterity or those who prefer using a mouse over touch controls. So why limit yourself to just tapping and swiping when you can enjoy the added convenience and flexibility of a mouse pointer on your iPhone? Take advantage of this feature today and experience a whole new level of usability on your device.

