Are you tired of being startled by the sudden awakening of your computer every time you accidentally move your mouse? If so, you’re not alone. Many computer users have experienced the frustration of a mouse waking their system from sleep mode, disrupting their workflow and causing unnecessary interruptions. But fear not, for I am here to guide you through the steps to stop your mouse from waking your computer, and restore peace and tranquility to your work environment.
In this comprehensive guide, we will explore various methods and solutions to tackle this issue head-on. From adjusting power settings to updating drivers, we will cover everything you need to know to regain control over your computer’s sleep mode and put an end to those annoying mouse-induced awakenings. So, whether you’re a seasoned computer whiz or a novice user, join me on this journey to discover the secrets of taming your mouse and reclaiming the tranquility of uninterrupted work sessions. Let’s dive in and unlock the key to stopping your mouse from waking your computer once and for all!
How to Stop Mouse from Waking Computer:
- Open the “Device Manager” by pressing Windows Key + X and selecting it from the menu.
- Expand the “Mice and other pointing devices” category.
- Right-click on your mouse and select “Properties.”
- In the “Power Management” tab, uncheck the option “Allow this device to wake the computer.”
- Click “OK” to save the changes.
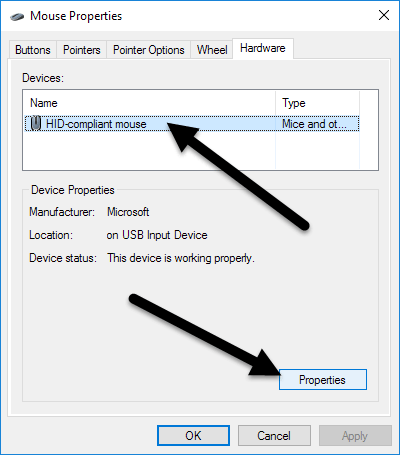
How to Stop Mouse from Waking Computer
In today’s digital age, computers have become an essential part of our lives. However, there can be instances when your computer wakes up from sleep or hibernation mode without any apparent reason. One common culprit for this issue is the mouse. If you find yourself facing this problem, don’t worry! In this guide, we will walk you through the step-by-step process of preventing the mouse from waking your computer.
Step 1: Access Power Options
The first thing you need to do is access the Power Options of your computer. To do this, follow these simple steps:
- Click on the “Start” button located at the bottom left corner of your screen.
- From the Start menu, select “Control Panel.”
- In the Control Panel window, locate and click on “Power Options.”
By accessing the Power Options, you will be able to customize the settings related to your computer’s power management.
Step 2: Modify Power Plan Settings
Once you are in the Power Options window, you need to modify the power plan settings. Follow these steps:
- Look for the power plan that is currently active. It will be highlighted or marked as “selected.”
- Click on the “Change plan settings” link located next to the active power plan.
- In the next window, click on the “Change advanced power settings” link.
- A new window will open, displaying the advanced power options for your computer.
Modifying the power plan settings will allow you to make specific changes to the way your computer handles power-related events.
Step 3: Disable Mouse Wake-Up
Now that you are in the advanced power options window, it’s time to disable the mouse wake-up feature. Here’s how you can do it:
- Scroll down the list of options until you find “USB settings.”
- Expand the “USB settings” category to reveal its subcategories.
- Locate and click on “USB selective suspend setting.”
- Set the value to “Disabled.”
- Click on “Apply” and then “OK” to save the changes.
By disabling the mouse wake-up feature, you ensure that the mouse no longer has the ability to wake your computer from sleep or hibernation mode.
Step 4: Test the Changes
After following the above steps, it’s important to test whether the changes have been successful. Put your computer to sleep or hibernation mode and move your mouse. If the computer remains asleep or hibernated, then congratulations! You have successfully stopped the mouse from waking your computer.
By implementing these simple steps, you can resolve the issue of your computer waking up unexpectedly due to mouse movements. Now you can enjoy uninterrupted sleep or hibernation mode without any disturbance caused by your mouse!
Frequently Asked Questions
Here are some commonly asked questions about how to stop a mouse from waking a computer.
Question 1: How can I prevent my mouse from waking up my computer?
Answer: There are a few steps you can take to stop your mouse from waking up your computer. First, open the Control Panel on your Windows computer and go to the “Mouse” settings. Look for the option that allows the mouse to wake up the computer and disable it. This will prevent the mouse from waking up your computer when it’s moved or clicked. Additionally, you can try updating the mouse driver to the latest version or reinstalling the driver entirely. This can sometimes resolve any compatibility issues that may be causing the mouse to wake up the computer.
Another solution is to change the power settings on your computer. Go to the Control Panel and open the “Power Options” settings. Look for the option that allows devices to wake up the computer from sleep mode and disable it. This will prevent any device, including the mouse, from waking up your computer. Finally, you can also consider using a different type of mouse that doesn’t have the capability to wake up the computer.
Question 2: Why does my mouse wake up my computer?
Answer: In most cases, the mouse wakes up the computer because of a feature called “wake on mouse movement” or “wake on mouse click.” This feature is designed to allow users to quickly wake up their computers by simply moving or clicking the mouse. However, sometimes this feature can be triggered unintentionally, causing the mouse to wake up the computer when it’s not desired. Additionally, outdated or incompatible mouse drivers can also cause the mouse to wake up the computer unexpectedly.
It’s worth noting that the ability of a mouse to wake up a computer can also depend on the power settings and configuration of the computer itself. Some computers may have a more sensitive wake-up mechanism, while others may be more resistant to waking up from mouse movements.
Question 3: Can I adjust the sensitivity of my mouse to prevent it from waking up my computer?
Answer: Unfortunately, adjusting the sensitivity of the mouse itself usually won’t prevent it from waking up the computer. The sensitivity settings on the mouse typically control the speed and responsiveness of the cursor, rather than its ability to wake up the computer. To prevent the mouse from waking up the computer, you will need to follow the steps mentioned in the previous answers, such as disabling the mouse wake-up feature in the Control Panel or changing the power settings on your computer.
If you are experiencing issues with the mouse being too sensitive or not responsive enough, you can try adjusting the mouse settings in the Control Panel. Look for options related to pointer speed, acceleration, and other mouse-related settings. Experiment with different settings to find the configuration that works best for you.
Question 4: Will disabling the mouse wake-up feature affect other device functionality?
Answer: Disabling the mouse wake-up feature should not affect the normal functionality of your mouse. The mouse will still be able to move the cursor and perform other functions as usual. The only difference is that it will no longer wake up the computer when moved or clicked. Other devices connected to your computer, such as a keyboard or touchpad, will still be able to wake up the computer if their wake-up features are enabled. Disabling the mouse wake-up feature only affects the mouse itself.
It’s worth mentioning that the specific options and settings may vary depending on the operating system and mouse driver you are using. If you have any concerns about disabling the mouse wake-up feature affecting other devices, you can always consult the documentation or support resources provided by the manufacturer of your mouse or the operating system.
Question 5: What should I do if none of the above solutions work?
Answer: If none of the above solutions solve the issue of your mouse waking up your computer, there may be other underlying factors causing the problem. One possible solution is to try using a different mouse or connecting your current mouse to a different USB port. Sometimes, hardware or driver conflicts can cause the mouse wake-up issue, and changing the mouse or USB port can help resolve it.
If the problem persists, you may need to seek further assistance from technical support or consult online forums and communities dedicated to computer troubleshooting. Providing detailed information about your computer’s specifications, operating system, and mouse model can help others identify the root cause of the issue and provide more targeted solutions.
How to Stop Mouse From Waking Up PC In Windows 10/8/7 [Tutorial]
In conclusion, preventing mice from waking your computer can be a frustrating challenge, but with the right strategies, you can find a solution that works for you. By implementing a combination of physical and software-based approaches, such as adjusting power settings, utilizing sleep mode, and keeping your workspace clean and organized, you can significantly reduce the chances of your furry friend interrupting your computer’s slumber.
Remember, patience and persistence are key when dealing with this issue. It may take some trial and error to find the most effective method for your specific situation. Don’t be discouraged if it takes time to achieve the desired outcome. Stay proactive, stay informed, and stay committed to finding a resolution that allows both you and your computer to rest peacefully. With a little ingenuity and determination, you can finally bid farewell to those unwelcome mouse-induced wake-up calls and enjoy uninterrupted computing bliss.

