Are you tired of dealing with a malfunctioning mouse? Frustrated with buttons that don’t respond or constantly double-click when you only meant to click once? As a professional writer, I understand the importance of a reliable mouse when it comes to productivity and efficiency. That’s why I’m here to guide you on how to test mouse buttons effectively, ensuring that your mouse is in top-notch condition and ready to tackle any task you throw its way.
In this comprehensive guide, we will explore the various methods and tools available to test your mouse buttons. Whether you are a casual computer user, a gaming enthusiast, or a professional who heavily relies on your mouse for work, this article will equip you with the knowledge to diagnose and troubleshoot any potential issues. From simple software-based tests to more advanced physical examinations, we will cover it all. So, let’s dive in and discover the secrets to properly testing your mouse buttons, so you can click with confidence and never miss a beat.
How to Test Mouse Buttons:
- Connect the mouse to your computer and ensure it is functioning properly.
- Open a web browser and visit MouseTester.com.
- Click on the “Test Buttons” option on the website.
- Press each mouse button to check if they register correctly.
- If any button fails to respond, consider cleaning the mouse or replacing it.
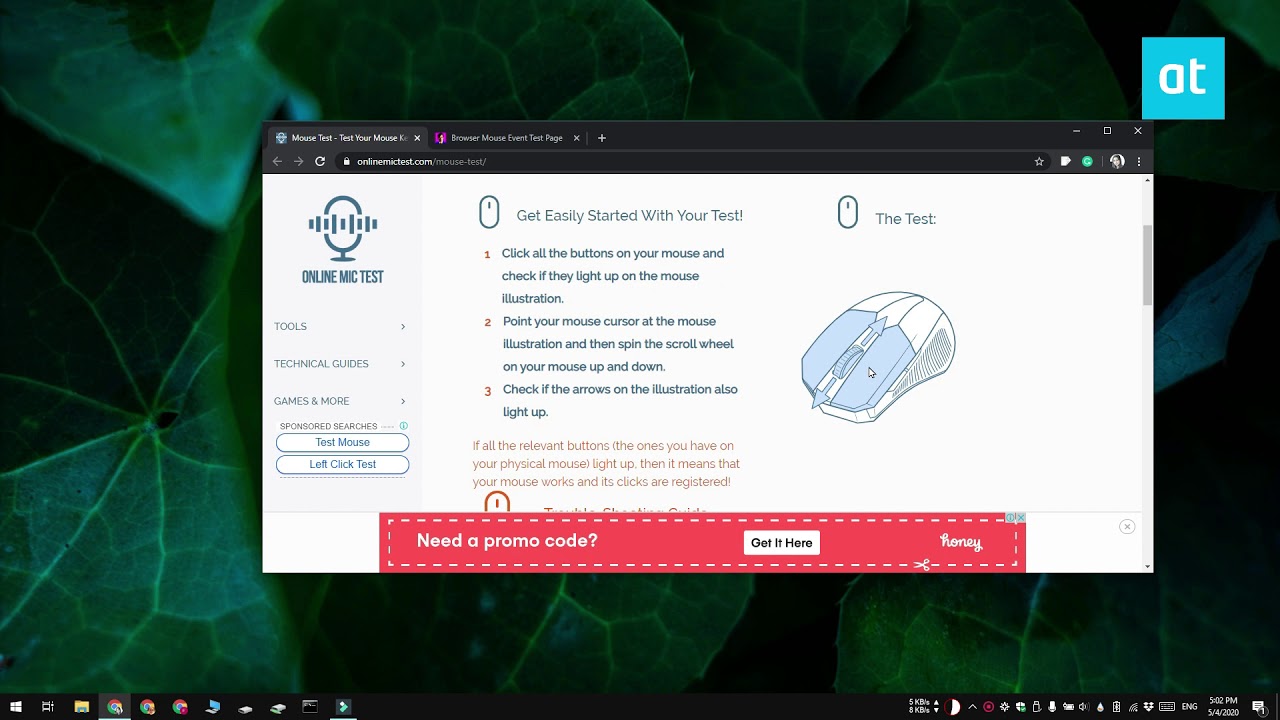
How to Test Mouse Buttons
Mouse buttons are an essential component of a computer mouse, allowing users to perform various actions such as clicking, double-clicking, and right-clicking. However, like any other hardware, mouse buttons can sometimes malfunction or become unresponsive. In this article, we will guide you through the process of testing your mouse buttons to ensure they are functioning properly.
Step 1: Check Physical Connections
The first step in testing your mouse buttons is to ensure that the mouse is properly connected to your computer. Check the USB or wireless connection and make sure it is securely plugged in. If you are using a wireless mouse, ensure that the batteries are not depleted and the receiver is properly connected to your computer.
Once you have verified the physical connections, proceed to the next step.
Step 2: Use the Mouse Testing Software
Most computer operating systems come with built-in mouse testing software that allows you to check the functionality of your mouse buttons. To access this software on Windows, go to the Control Panel and search for “Mouse.” In the Mouse Properties window, navigate to the Buttons tab. Here, you can test each button individually by clicking on them.
If you are using a Mac, open the System Preferences and click on the Mouse or Trackpad icon. In the resulting window, go to the Point & Click tab, where you can test the functionality of your mouse buttons.
Step 3: Test in Different Applications
Another way to test your mouse buttons is by using them in different applications. Open a web browser and try clicking on various links and buttons to ensure that the left and right buttons are working correctly. You can also test the scroll wheel by scrolling up and down on webpages or documents.
Furthermore, open a document or a text editor and try highlighting text by holding down the left button and moving the mouse. This will test the click-and-drag functionality of your mouse buttons.
Step 4: Test with External Software
If you want to perform a more comprehensive test of your mouse buttons, you can use third-party software specifically designed for this purpose. There are several free applications available online that allow you to test each button’s responsiveness and check for any potential issues.
Download and install a reputable mouse testing software, following the instructions provided by the developer. Once the software is installed, open it and follow the on-screen instructions to test your mouse buttons. These applications often provide detailed reports on the performance of each button, helping you identify any problems.
Step 5: Consider Hardware Replacement
If you have followed all the steps above and your mouse buttons are still not functioning properly, it may be time to consider replacing your mouse. Over time, mechanical parts can wear out, leading to decreased responsiveness or complete failure. Investing in a new mouse will ensure a smooth and hassle-free user experience.
Remember to properly dispose of your old mouse according to local regulations for electronic waste.
Step 6: Maintain Your Mouse
To prevent future issues with your mouse buttons, it is important to maintain your mouse properly. Keep the mouse clean by regularly removing dust and debris from the buttons and scroll wheel. Avoid using excessive force when clicking, as this can cause premature wear and tear.
Additionally, consider using a mouse pad to reduce friction and protect the bottom of your mouse. Taking these maintenance steps will help prolong the lifespan of your mouse and ensure its optimal performance.
Frequently Asked Questions
Here are some commonly asked questions about how to test mouse buttons:
1. How can I test the functionality of my mouse buttons?
To test the functionality of your mouse buttons, you can use various methods. One simple way is to open a text editor or any application where you can input text, and then click each mouse button while observing the cursor. If the cursor moves and registers the click for each button, it indicates that the buttons are functioning properly. Additionally, you can also use online mouse button tester tools available on the internet to get more detailed information about the performance of your mouse buttons.
Another method is to check the mouse settings in your operating system. Go to the Control Panel or Settings, depending on your OS, and look for the Mouse settings. Here, you can usually find options to customize the behavior of your mouse buttons and test their responsiveness.
2. How do I test the left and right mouse buttons separately?
If you want to test the left and right mouse buttons separately, you can follow these steps:
– Open a text editor or any application where you can input text.
– Place the cursor in the text field and click the left mouse button. If the cursor moves and registers the click, it indicates that the left mouse button is functioning properly.
– Repeat the same process, but this time click the right mouse button. If the cursor moves and registers the click, it indicates that the right mouse button is functioning properly.
By testing each button separately, you can ensure that both the left and right mouse buttons are working as intended.
3. Is there a way to test the scroll wheel of a mouse?
Yes, you can test the scroll wheel of a mouse by performing the following steps:
– Open a web page or any application that allows scrolling.
– Position the cursor on the page and try scrolling using the scroll wheel. If the page scrolls up and down as you rotate the wheel, it indicates that the scroll wheel is working properly.
– You can also test the middle click functionality of the scroll wheel by clicking it on a link or any other clickable element. If it opens the link in a new tab or performs the expected action, it indicates that the middle click is functioning properly.
By testing the scroll wheel, you can ensure smooth scrolling and proper functionality of the middle click.
4. How can I test additional buttons on a gaming mouse?
If you have a gaming mouse with additional buttons, you can test them by following these steps:
– Install the software provided by the mouse manufacturer to customize the buttons and settings.
– Open the software and look for an option to test the buttons. It might be labeled as “Button Test” or similar.
– Click each additional button one by one and observe if the software detects the button press and registers it correctly.
– You can also assign specific functions or macros to these buttons and test if they perform the assigned actions as expected.
By testing the additional buttons, you can ensure that they are working correctly and customize them according to your preferences.
5. Are there any online tools available to test mouse buttons?
Yes, there are several online tools available that can help you test mouse buttons. These tools provide detailed information about the button presses, click latency, and other metrics:
– Jitter Click Test: This tool measures how quickly you can click the mouse buttons and calculates the click speed.
– MouseTester: It offers comprehensive testing for mouse buttons, including double-click test, click latency test, and button remapping.
– Click Speed Test: It measures the number of clicks you can make in a given time frame, helping you evaluate the responsiveness of your mouse buttons.
Using these online tools, you can get a deeper understanding of your mouse button performance and identify any potential issues.
How to test mouse buttons
In conclusion, understanding how to test mouse buttons is an essential skill for any computer user. By following the simple steps outlined above, you can ensure that your mouse is functioning properly and effectively enhancing your overall user experience. Remember to check for physical damage, utilize software tools for more comprehensive testing, and consider seeking professional assistance if necessary.
In today’s digital age, where we rely heavily on our computers for work, entertainment, and communication, having a reliable and fully functional mouse is paramount. By investing a little time and effort into testing your mouse buttons, you can avoid frustrating glitches or malfunctions that can hinder your productivity. So, take the initiative to test your mouse buttons regularly and enjoy a seamless and efficient computer experience.

