Are you tired of your mouse cursor moving frustratingly slow across your screen? Do you find yourself accidentally clicking on buttons or links because your mouse sensitivity is too high? If so, you might be in need of a solution – and that solution is to turn off mouse keys. In this guide, we will walk you through the process of disabling mouse keys on your computer, allowing you to regain control of your mouse cursor and customize its settings to your preference.
Mouse keys, a feature designed to assist individuals with physical disabilities, can sometimes become activated accidentally, causing inconvenience and frustration for users. Whether you’re a computer novice or a seasoned tech enthusiast, learning how to turn off mouse keys is a valuable skill that can improve your overall computing experience. By disabling this feature, you will gain the ability to adjust your mouse sensitivity, prevent accidental clicks, and navigate your computer with ease. So, let’s dive in and explore the step-by-step process of disabling mouse keys on your computer, ensuring a smoother and more efficient user experience.
To turn off Mouse Keys, follow these steps:
- Press the “Windows” key + “I” to open the Settings menu.
- Click on “Ease of Access”.
- Choose “Mouse” from the left sidebar.
- Scroll down and click on “Additional mouse options”.
- In the Mouse Properties window, go to the “Pointer Options” tab.
- Uncheck the box next to “Turn on Mouse Keys” under the “Mouse” section.
- Click “Apply” and then “OK” to save the changes.
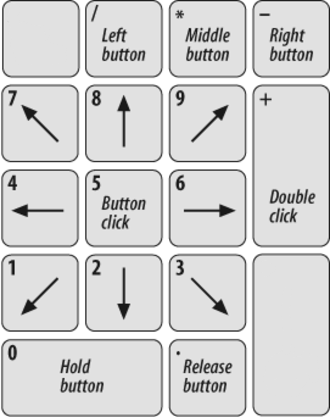
How to Turn Off Mouse Keys
If you find yourself struggling with unwanted cursor movements or a slow mouse pointer, you may have accidentally enabled Mouse Keys. This feature allows you to control the mouse pointer using the numeric keypad on your keyboard. However, it can be frustrating if activated unintentionally. In this guide, we will show you step by step how to turn off Mouse Keys and restore normal mouse functionality on your computer.
Step 1: Open the Accessibility Settings
The first step is to access the Accessibility settings on your computer. To do this, click on the Start menu in the bottom left corner of your screen and open the Settings app. Alternatively, you can use the shortcut Windows key + I to directly open the Settings app. Once the Settings app is open, click on the “Ease of Access” category.
Step 2: Navigate to Mouse Settings
Within the Ease of Access category, you will find various options related to accessibility features. Look for the “Mouse” option in the left sidebar and click on it. This will open the Mouse settings page where you can customize the behavior of your mouse and trackpad.
Step 3: Disable Mouse Keys
On the Mouse settings page, scroll down until you find the “Mouse Keys” section. Here, you will see a toggle switch labeled “Use numeric keypad to move mouse around the screen.” Make sure this toggle switch is turned off. If it is already off, then Mouse Keys are not the cause of your mouse issues. However, if it is turned on, simply click on the toggle switch to disable Mouse Keys.
Step 4: Test Mouse Functionality
After disabling Mouse Keys, it is important to test whether the issue has been resolved. Move your mouse around and check if the cursor responds as expected. If the problem persists, there may be another underlying issue causing the mouse-related difficulties. In such cases, it is recommended to update your mouse drivers or seek further assistance from technical support.
Step 5: Further Mouse Customization
Once the Mouse Keys feature has been turned off, you may want to explore additional customization options available in the Mouse settings. For example, you can adjust the cursor speed, enable or disable scroll wheel behavior, and configure other mouse-related settings to suit your preferences. Take some time to navigate through the various options and make adjustments as desired.
Step 6: Restart Your Computer (if necessary)
In some cases, changes to the Mouse settings may require a system restart to take effect. If you have made any modifications to the settings and notice that they are not immediately applied, try restarting your computer. After the restart, check if the mouse behaves as expected.
Step 7: Seek Technical Support
If you have followed all the steps outlined in this guide and are still experiencing issues with your mouse, it may be necessary to seek technical support. Reach out to the manufacturer of your computer or mouse for further assistance. They will be able to provide specialized guidance and troubleshooting steps tailored to your specific hardware and software configuration.
Step 8: Stay Updated
It is always a good practice to keep your operating system, drivers, and software up to date. Periodically check for updates and install them as they become available. Updates often include bug fixes and improvements that can address known issues, including mouse-related problems. Regularly updating your system can help ensure optimal performance and stability.
Frequently Asked Questions
Here are some common questions about how to turn off mouse keys:
Q: How do I turn off mouse keys on Windows?
To turn off mouse keys on Windows, follow these steps:
1. Press the “Windows” key on your keyboard to open the Start menu.
2. Type “Ease of Access” and select the corresponding option from the search results.
3. In the Ease of Access Center, click on “Make the mouse easier to use”.
4. Scroll down to the “Control the mouse with the keyboard” section and uncheck the box next to “Turn on Mouse Keys”.
5. Click on “Apply” and then “OK” to save the changes.
Q: Can I disable mouse keys on a Mac?
Yes, you can disable mouse keys on a Mac by following these steps:
1. Go to the Apple menu and select “System Preferences”.
2. Click on “Accessibility” and then choose “Mouse & Trackpad” from the sidebar.
3. In the Mouse & Trackpad settings, click on the “Mouse Keys” tab.
4. Uncheck the box next to “Enable Mouse Keys” to turn it off.
5. Close the System Preferences window to save the changes.
Q: How do I turn off mouse keys on Ubuntu?
To turn off mouse keys on Ubuntu, follow these steps:
1. Open the System Settings by clicking on the gear icon in the top right corner of the screen.
2. Click on “Universal Access” in the System Settings menu.
3. In the Universal Access settings, click on the “Pointing & Clicking” tab.
4. Under the Mouse Keys section, toggle the switch to the off position.
5. Close the System Settings window to save the changes.
Q: How can I disable mouse keys on my iPhone or iPad?
Unfortunately, there is no option to disable mouse keys on iPhones or iPads as these devices do not have the feature built-in. Mouse keys are specific to desktop operating systems and are not available on mobile devices.
Q: Are there any keyboard shortcuts to quickly enable or disable mouse keys?
Yes, there are keyboard shortcuts to quickly enable or disable mouse keys on Windows and Mac. On Windows, you can press the Left Alt + Left Shift + Num Lock keys to toggle mouse keys on or off. On Mac, you can press the Option (Alt) key five times to enable or disable mouse keys.
In conclusion, learning how to turn off mouse keys can greatly enhance your computer experience and make navigating through applications and websites much smoother. By following the simple steps outlined in this guide, you can regain control over your mouse settings and eliminate any unwanted cursor movement or accidental clicks caused by mouse keys. Remember to adjust the settings to your personal preferences, ensuring optimal functionality and comfort as you work or browse the web.
Whether you’re a novice or an experienced computer user, understanding how to disable mouse keys is an essential skill. By taking the time to familiarize yourself with this process, you can avoid frustration and improve your overall productivity. So, don’t let mouse keys hinder your digital journey – take charge of your mouse settings and enjoy a seamless, hassle-free computing experience.

