In today’s digital age, technology has become an integral part of education, with schools incorporating devices like Chromebooks to enhance the learning experience. These sleek and versatile devices offer a multitude of features, including touch screen functionality. However, navigating the settings to enable the touch screen on a school Chromebook can sometimes be a bit puzzling. Whether you’re a student, teacher, or tech-savvy individual seeking a solution, this guide will walk you through the step-by-step process of turning on the touch screen on your school Chromebook, ensuring a seamless and interactive learning experience.
Imagine the convenience of effortlessly swiping, tapping, and manipulating the screen with your fingertips, allowing for a more engaging and intuitive interaction with your school Chromebook. Whether you’re taking notes, browsing the web, or exploring educational apps, the touch screen feature adds a whole new dimension to your learning journey. So, if you’ve ever found yourself wondering how to unlock this incredible functionality on your school Chromebook, worry no more! This comprehensive guide will provide you with simple and straightforward instructions, equipping you with the knowledge to seamlessly enable the touch screen feature on your school Chromebook and unlock its true potential. So, let’s dive in and embark on this exciting journey of turning on the touch screen on your school Chromebook.
How to turn on touch screen on school Chromebook:
- Press the “Search” key on your keyboard.
- Type “Touchpad settings” and press Enter.
- Scroll down to the “Touchpad” section.
- Toggle the “Enable touchpad” option to turn on the touch screen.
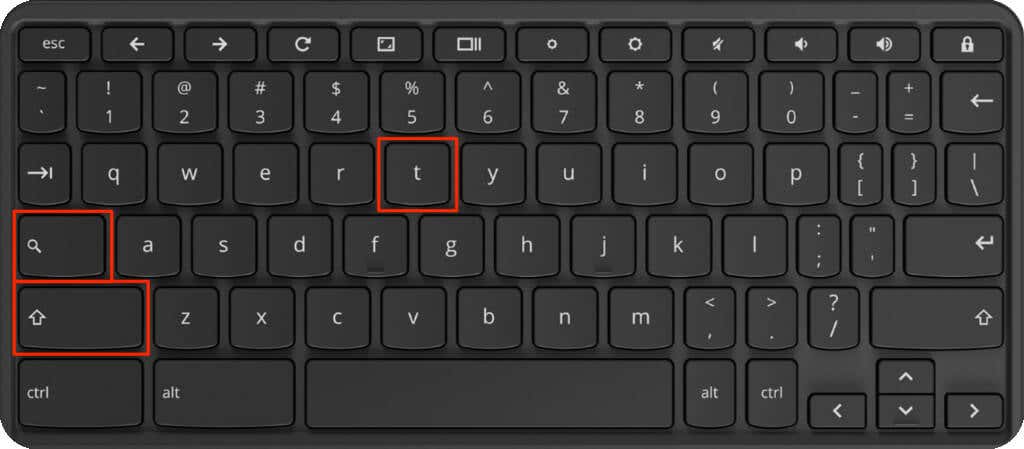
How to Turn On Touch Screen on School Chromebook
Introduction
In this article, we will provide you with a step-by-step guide on how to turn on the touch screen feature on your school Chromebook. The touch screen functionality can be a useful tool for students, allowing for easier navigation and interaction with the device. By following these instructions, you will be able to enable the touch screen feature and enhance your Chromebook experience.
Step 1: Accessing the Settings
The first step to turning on the touch screen on your school Chromebook is to access the Settings menu. To do this, click on the time located in the bottom-right corner of the screen. A pop-up menu will appear, and you should then click on the gear icon to open the Settings menu.
Alternatively, you can also access the Settings menu by clicking on the Launcher button, which is located in the bottom-left corner of the screen, and then selecting the gear icon from the app list.
Step 2: Enabling Touch Screen
Once you have accessed the Settings menu, scroll down and click on the “Device” option. In the Device settings, you will find the “Touchpad and mouse” section. Click on this section to expand the options.
Within the “Touchpad and mouse” section, you will see the option to enable or disable the touch screen. Toggle the switch to the “On” position to enable the touch screen functionality. Your Chromebook will automatically save the changes, and the touch screen will now be enabled.
Step 3: Testing the Touch Screen
After enabling the touch screen functionality, it is recommended to test if it is working properly. Simply tap on the screen with your finger or use a stylus to see if the device responds to the touch input. You should be able to navigate through the different apps and menus by using touch gestures.
If the touch screen is not working as expected, you may need to troubleshoot the issue by checking for any software updates, restarting the Chromebook, or contacting your school’s IT support for further assistance.
Step 4: Adjusting Touch Screen Settings
Once the touch screen is enabled, you also have the option to customize its settings according to your preferences. In the “Touchpad and mouse” section of the Settings menu, you will find additional options such as touch sensitivity, tap-to-click, and scrolling speed.
Experiment with these settings to find the configuration that works best for you. You can always go back to the Settings menu and make adjustments whenever needed.
Step 5: Enjoying the Touch Screen Experience
Now that you have successfully turned on the touch screen feature on your school Chromebook, you can fully enjoy the benefits it offers. Whether it’s writing, drawing, or simply navigating through apps with ease, the touch screen functionality adds a new level of convenience to your Chromebook usage.
Make sure to keep the touch screen clean and free from any debris or smudges to ensure optimal performance. Enjoy the enhanced user experience provided by the touch screen feature.
Frequently Asked Questions
Here are some commonly asked questions about how to turn on the touch screen on a school Chromebook.
Question 1: How do I enable the touch screen feature on my school Chromebook?
To enable the touch screen feature on your school Chromebook, you need to follow a few simple steps. First, make sure your Chromebook is powered on and logged in. Then, go to the bottom right corner of the screen and click on the clock or battery icon. This will open the quick settings menu. From there, click on the settings gear icon to open the Chromebook settings. In the settings menu, select “Device” and then “Touchpad and touchscreen.” Finally, toggle the switch next to “Enable touch screen” to turn it on. Once enabled, you should be able to use the touch screen feature on your school Chromebook.
It’s important to note that not all Chromebooks have a touch screen feature. If your school Chromebook does not have a touch screen, you will not be able to enable this feature.
Question 2: Why is the touch screen not working on my school Chromebook?
If the touch screen is not working on your school Chromebook, there could be a few reasons for this. First, make sure that the touch screen feature is enabled in the Chromebook settings. Follow the steps mentioned in the previous question to verify this. If the touch screen is already enabled and still not working, try restarting your Chromebook. Sometimes, a simple restart can resolve minor software issues. If the touch screen is still not working after a restart, it’s possible that there is a hardware problem with the touch screen itself. In this case, it’s best to contact your school’s IT department for further assistance.
It’s also worth mentioning that certain Chromebook models may not have a touch screen feature. If your school Chromebook does not have a touch screen, it will not work regardless of any troubleshooting steps you take.
Question 3: Can I use a stylus or a digital pen on my school Chromebook’s touch screen?
Yes, you can use a stylus or a digital pen on your school Chromebook’s touch screen. Chromebooks that have a touch screen feature are compatible with various stylus options available in the market. However, it’s important to note that not all Chromebook models support stylus input. To check if your school Chromebook is compatible with a stylus, refer to the manufacturer’s specifications or contact your school’s IT department. If your Chromebook supports stylus input, you can use it for more precise and accurate interactions on the touch screen.
When using a stylus or a digital pen on your Chromebook’s touch screen, make sure to use one that is specifically designed for use with touchscreen devices. This will ensure optimal performance and prevent any potential damage to the screen surface.
Question 4: Can I disable the touch screen feature on my school Chromebook?
Yes, you can disable the touch screen feature on your school Chromebook if you prefer not to use it. To disable the touch screen, follow the same steps mentioned in the answer to question 1 to access the Chromebook settings. Once in the settings menu, select “Device” and then “Touchpad and touchscreen.” Finally, toggle the switch next to “Enable touch screen” to turn it off. This will disable the touch screen feature on your school Chromebook. Keep in mind that disabling the touch screen is reversible, and you can always enable it again if needed.
Disabling the touch screen can be useful in certain situations, such as when you want to prevent accidental touch interactions or when using an external mouse or keyboard for input. It’s a personal preference, and you can choose whether to enable or disable the touch screen based on your needs.
Question 5: Are there any alternative methods for interacting with my school Chromebook if the touch screen is not working?
Yes, there are alternative methods for interacting with your school Chromebook if the touch screen is not working. The most common alternative is to use the touchpad or an external mouse for navigation and input. The touchpad is located below the keyboard on most Chromebooks and can be used to move the cursor and perform various actions by tapping or clicking on it. If you prefer to use an external mouse, you can connect it to your Chromebook using the USB or Bluetooth ports, depending on the mouse’s connectivity options.
In addition to the touchpad and external mouse, you can also use the keyboard for navigation and input. Chromebooks have a full keyboard with various function keys and shortcuts that allow you to perform tasks without relying on the touch screen. Familiarize yourself with the keyboard layout and learn the different keyboard shortcuts to make the most out of your Chromebook even if the touch screen is not working.
In conclusion, learning how to turn on the touch screen on a school Chromebook can greatly enhance the educational experience for students. By enabling this feature, students can engage with their learning materials in a more interactive and intuitive way, allowing for better retention and understanding of the content. Furthermore, the touch screen functionality opens up a world of possibilities for creativity and collaboration, as students can easily annotate and draw directly on their screens, making group projects and presentations more dynamic and engaging.
However, it is important to note that not all school Chromebooks have touch screen capabilities. So, before attempting to turn on the touch screen, it is crucial to ensure that your device supports this feature. If your Chromebook does have a touch screen, the process of enabling it is usually straightforward and can be done through the device’s settings. By following the appropriate steps, students can unlock the full potential of their school Chromebooks and embark on a more interactive and immersive learning journey.

