Are you a budding graphic designer or a seasoned Photoshop enthusiast looking to enhance your editing skills? If so, then mastering the scroll wheel to zoom in Photoshop can be a game-changer for you! With just a simple flick of your finger, you can effortlessly navigate through your artwork, zooming in to focus on intricate details or zooming out to get a bird’s eye view of your entire composition. In this guide, we will unravel the secrets of using the scroll wheel as a powerful tool in Photoshop, providing you with the knowledge and skills to take your editing to new heights.
Imagine the convenience of smoothly and seamlessly zooming in and out of your Photoshop canvas without the hassle of clicking buttons or using keyboard shortcuts. The scroll wheel on your mouse offers you precisely that. Whether you are retouching photographs, creating digital illustrations, or designing stunning graphics, the scroll wheel can be your trusted companion in navigating the vast world of Photoshop. So, if you’re ready to unlock this hidden gem and revolutionize your editing workflow, let’s dive right in and discover the art of using the scroll wheel to zoom in Photoshop!
- Select the Zoom tool from the Tools panel on the left.
- Position your cursor over the area you want to zoom in on.
- Scroll up on your mouse’s scroll wheel to zoom in.
- Scroll down on your mouse’s scroll wheel to zoom out.
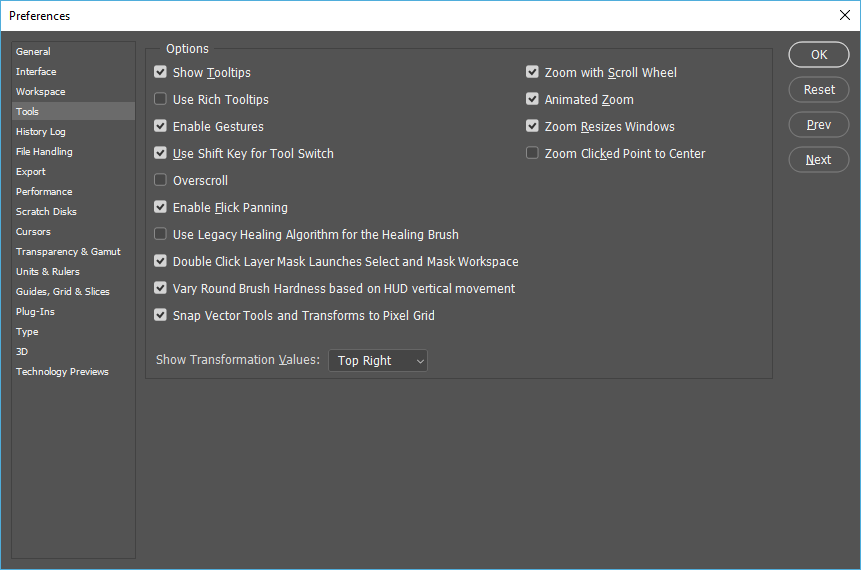
Using the Scroll Wheel to Zoom in Photoshop
In this article, we will provide step-by-step instructions on how to use the scroll wheel to zoom in Photoshop. Zooming in allows you to get a closer look at your images and make precise edits. Follow the guide below to learn how to utilize this feature effectively.
Step 1: Open Your Image in Photoshop
First, open the Photoshop application on your computer. Then, go to the “File” menu and select “Open” to choose the image you want to work with. Alternatively, you can use the keyboard shortcut “Ctrl+O” (Windows) or “Cmd+O” (Mac) to open the file directly.
Step 2: Activate the Zoom Tool
Once your image is open, locate the toolbar on the left side of the Photoshop window. Look for the magnifying glass icon, which represents the Zoom Tool. Click on the icon to activate the tool.
Step 3: Use the Scroll Wheel to Zoom In
With the Zoom Tool activated, position your cursor over the area of the image you want to zoom in on. Then, simply roll the scroll wheel on your mouse away from you. As you scroll up, the image will gradually zoom in, making it larger and more detailed.
Step 4: Zoom Out if Necessary
If you zoomed in too much and want to zoom out, you have a couple of options. Firstly, you can hold down the “Alt” key (Windows) or the “Option” key (Mac) while scrolling the wheel towards you. Alternatively, you can press the “Ctrl” key (Windows) or the “Cmd” key (Mac) and the minus (“-“) key on your keyboard to zoom out in increments.
Step 5: Adjust Zoom Level with Keyboard Shortcut
If you prefer to adjust the zoom level more precisely, you can use the keyboard shortcut “Ctrl+spacebar” (Windows) or “Cmd+spacebar” (Mac). Press and hold the shortcut, then click and drag your mouse to the right to zoom in or to the left to zoom out. Release the keyboard shortcut and the mouse when you achieve the desired zoom level.
Step 6: Reset Zoom Level
If you want to quickly reset the zoom level to 100% (actual size), you can use the keyboard shortcut “Ctrl+0” (Windows) or “Cmd+0” (Mac). This will instantly revert the image to its original size, regardless of how much you have zoomed in or out.
Step 7: Save Your Changes
After you have finished zooming in and making any necessary edits to your image, it’s important to save your work. Go to the “File” menu and select “Save” or “Save As” to save the modified image file on your computer.
Step 8: Close Photoshop
Once you have completed your work, you can close the Photoshop application by going to the “File” menu and selecting “Exit” or by using the keyboard shortcut “Ctrl+Q” (Windows) or “Cmd+Q” (Mac).
Step 9: Practice and Experiment
Now that you know how to use the scroll wheel to zoom in Photoshop, take some time to practice and experiment with different images. Familiarize yourself with the zooming feature to enhance your editing skills and achieve the desired results in your projects.
Step 10: Seek Further Assistance
If you encounter any difficulties or have additional questions about using the scroll wheel to zoom in Photoshop, don’t hesitate to seek further assistance. Online tutorials, forums, and Adobe’s official support channels can provide valuable guidance and help you overcome any challenges you may face.
Frequently Asked Questions
Here are some commonly asked questions about how to use the scroll wheel to zoom in Photoshop.
Q: How do I use the scroll wheel to zoom in Photoshop?
To use the scroll wheel to zoom in Photoshop, you can simply scroll up or down using the scroll wheel on your mouse. This allows you to quickly and easily zoom in or out on your image without having to use the zoom tool or the zoom options in the menu bar. It’s a convenient way to navigate through your image and get a closer look at specific areas.
Additionally, you can also hold down the Alt key (Windows) or the Option key (Mac) while scrolling the wheel to zoom in or out in smaller increments. This gives you more control over the zoom level and allows for precise adjustments. Experiment with different scroll wheel speeds and alt/option key combinations to find the zooming method that works best for you.
Q: Can I change the scroll wheel zoom direction in Photoshop?
Yes, you can change the scroll wheel zoom direction in Photoshop. By default, scrolling up on the scroll wheel zooms in and scrolling down zooms out. However, if you prefer the opposite behavior, you can easily change it in the preferences settings. Simply go to Edit > Preferences > General (Windows) or Photoshop > Preferences > General (Mac), and check or uncheck the “Zoom with Scroll Wheel” option based on your desired zoom direction.
Keep in mind that changing the scroll wheel zoom direction in Photoshop will affect the behavior of the scroll wheel across the entire application, not just in the image window. So, make sure to consider your overall workflow and preferences before making any modifications.
Q: Why is my scroll wheel not working for zooming in Photoshop?
If your scroll wheel is not working for zooming in Photoshop, there could be a few reasons for this issue. First, make sure that your mouse is properly connected to your computer and functioning correctly. Try using the scroll wheel in other applications to check if it works outside of Photoshop.
If the scroll wheel works in other applications but not in Photoshop, it’s possible that there is a conflict with your Photoshop preferences or a specific setting is preventing the scroll wheel from zooming. In such cases, you can try resetting the preferences to their default settings by holding down Shift+Ctrl+Alt (Windows) or Shift+Cmd+Option (Mac) while starting Photoshop.
Q: Can I customize the zoom level increments when using the scroll wheel in Photoshop?
Unfortunately, you cannot directly customize the zoom level increments when using the scroll wheel in Photoshop. The scroll wheel zooming feature is designed to zoom in or out in predefined increments determined by the software. However, you can use the alternative method of holding down the Alt key (Windows) or the Option key (Mac) while scrolling the wheel to zoom in or out in smaller increments, giving you more control over the zoom level.
If you require specific zoom level increments, you can use the zoom tools or the zoom options in the menu bar to manually enter the desired zoom percentage or magnification level. This allows for precise adjustments and gives you full control over the zooming process.
Q: Does the scroll wheel zooming feature work in all versions of Photoshop?
Yes, the scroll wheel zooming feature works in all versions of Photoshop, including the latest releases. The ability to use the scroll wheel to zoom in or out on your image is a standard functionality that has been present in Photoshop for many years.
However, it’s worth noting that the scroll wheel zooming feature may be affected by specific mouse drivers or settings on your computer. If you encounter any issues with the scroll wheel zooming in Photoshop, ensure that your mouse drivers are up to date and check for any conflicting settings that may interfere with the scroll wheel functionality.
Photoshop 2021 : How to Zoom In and Out with Mouse Scroll Wheel (Fast Tutorial)
In conclusion, mastering the use of the scroll wheel to zoom in Photoshop can greatly enhance your editing experience and efficiency. By utilizing this simple yet powerful feature, you can easily navigate through your artwork and zoom in on specific details with precision and ease. Whether you are a professional graphic designer or a hobbyist photographer, incorporating this technique into your workflow will undoubtedly save you time and effort, allowing you to focus on perfecting your creations.
Remember, practice makes perfect. Take the time to familiarize yourself with the scroll wheel functionality in Photoshop and explore its various applications. Experiment with different zoom levels, try out different tools in conjunction with the scroll wheel, and embrace the fluidity and flexibility it brings to your editing process. With each scroll, you will gain more control and confidence in your work, enabling you to unleash your creativity and produce stunning visuals that leave a lasting impression. So, why wait? Start harnessing the power of the scroll wheel today and elevate your Photoshop skills to new heights!

