In today’s fast-paced digital world, our computers have become an essential tool for work, communication, and entertainment. However, we have all experienced that frustrating moment when our computer goes into sleep mode, seemingly taking a power nap while we are left waiting for it to wake up. Whether you are a tech-savvy professional or a casual user, knowing how to efficiently wake up your computer from sleep mode is a valuable skill that can save you time and frustration. In this article, we will explore the various methods and techniques to wake up your computer from sleep mode, ensuring that you can quickly resume your tasks and get back to being productive.
Imagine this scenario: you are in the middle of an important project, and suddenly your computer screen goes black, indicating that it has gone into sleep mode. Panic sets in as you frantically try to wake it up, but nothing seems to work. Sound familiar? Don’t worry; you are not alone. Many users struggle with waking up their computers from sleep mode, but with the right knowledge, you can easily overcome this hurdle. In this guide, we will walk you through the step-by-step process of waking up your computer from sleep mode, covering both Windows and Mac operating systems. So whether you are a tech newbie or a seasoned user, get ready to conquer the sleep mode challenge and take control of your computer’s waking moments.
How to wake up your computer from sleep mode:
- Press any key on your keyboard or move your mouse.
- If that doesn’t work, try pressing the power button briefly.
- If your computer has a sleep button, press it.
- If none of the above methods work, you may need to force restart your computer by holding down the power button until it shuts off, and then turning it back on.
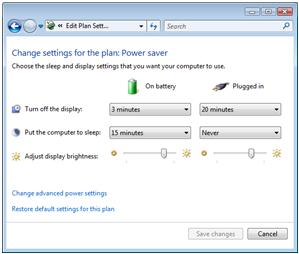
How to Wake Up Your Computer from Sleep Mode
In today’s digital age, computers have become an integral part of our lives. We rely on them for work, communication, and entertainment. However, there are times when our computers go into sleep mode, causing inconvenience and frustration. In this article, we will provide you with a step-by-step guide on how to wake up your computer from sleep mode and get back to using it seamlessly.
Step 1: Press the Power Button
The first and simplest step to wake up your computer from sleep mode is to press the power button. Look for the power button on your computer’s casing or keyboard. Press and hold the power button for a few seconds until you see the computer booting up. This action will bring your computer out of sleep mode and back to its normal operating state.
Step 2: Use the Keyboard
If pressing the power button doesn’t wake up your computer, you can try using the keyboard. Press any key on your keyboard, such as the spacebar, enter key, or any letter key. This action will send a signal to your computer, telling it to wake up from sleep mode. Within seconds, you should see your computer’s display turning back on.
Step 3: Move the Mouse
If both pressing the power button and using the keyboard fail to wake up your computer, you can try moving the mouse. Gently wiggle the mouse or click any of its buttons. This motion will send a signal to your computer, prompting it to exit sleep mode. Once your computer detects the mouse movement, it will wake up and display the login screen or the desktop, depending on your computer’s settings.
Step 4: Check the Power Supply
If none of the previous steps work, it’s time to check the power supply. Ensure that your computer is properly connected to a power source and that the power cable is securely plugged in. Sometimes, a loose connection or power outage can cause the computer to go into sleep mode and not wake up. Additionally, check if there’s any issue with your power outlet or surge protector. If necessary, try plugging your computer into a different power source.
Step 5: Update Your Computer’s Settings
If you frequently encounter issues with your computer going into sleep mode, it may be worth checking and updating your computer’s power settings. Go to the control panel or system settings on your computer and navigate to the power options. Adjust the sleep settings to your preference, ensuring that the computer doesn’t go into sleep mode too quickly or at inconvenient times. By customizing these settings, you can prevent future sleep mode issues.
Step 6: Seek Technical Support
If all else fails, and you are still unable to wake up your computer from sleep mode, it may be time to seek technical support. Contact the manufacturer of your computer, the retailer where you purchased it, or a qualified computer technician. They will be able to provide you with further troubleshooting steps or repair any underlying issues that may be causing the sleep mode problem.
Step 7: Restart Your Computer
In some cases, restarting your computer may be necessary to resolve sleep mode issues. Press the Windows key on your keyboard to open the start menu, then click on the power icon. From there, select the restart option. This action will shut down your computer and start it up again from scratch. Once your computer finishes restarting, it should come out of sleep mode and be ready for use.
Step 8: Update Your Operating System
Outdated operating systems can sometimes cause sleep mode issues. Ensure that your computer’s operating system is up to date by checking for any available updates. On Windows, go to the settings menu, click on “Update & Security,” and select “Check for updates.” On macOS, click on the Apple menu, choose “System Preferences,” and select “Software Update.” By keeping your operating system updated, you can fix any bugs or compatibility issues that may be causing sleep mode problems.
Step 9: Disable Sleep Mode
If you find that sleep mode consistently causes issues with your computer, you can consider disabling it altogether. However, keep in mind that disabling sleep mode will prevent your computer from conserving energy and may lead to increased power consumption. To disable sleep mode on Windows, go to the power options in the control panel or system settings and adjust the sleep settings accordingly. On macOS, go to the energy saver settings in system preferences and customize the sleep settings to your preference.
Step 10: Consult the User Manual
If you are still facing difficulties waking up your computer from sleep mode, consult the user manual that came with your computer. The user manual usually contains troubleshooting tips and specific instructions on how to resolve common issues. It may provide you with additional insights or alternative methods to wake up your computer from sleep mode.
Frequently Asked Questions
Here are some commonly asked questions about how to wake up a computer from sleep mode.
Question 1: How do I wake up my computer from sleep mode?
To wake up your computer from sleep mode, you can simply press any key on your keyboard or click the mouse. This will send a signal to your computer, prompting it to wake up and resume normal operation. Alternatively, you can press the power button on your computer’s case briefly to wake it up.
If your computer is not responding to these actions, you can try pressing and holding the power button for a few seconds until the computer turns off completely. Then, press the power button again to turn it back on. This should wake up the computer from sleep mode and allow you to resume using it.
Question 2: Why won’t my computer wake up from sleep mode?
If your computer is not waking up from sleep mode, there could be a few possible reasons. Firstly, check if your keyboard or mouse is properly connected to your computer. Sometimes, a loose connection can prevent the computer from receiving the wake-up signal. Try unplugging and re-plugging your keyboard and mouse to ensure they are securely connected.
Another possible reason could be a power issue. Make sure your computer is plugged into a power source and that the power supply is functioning properly. Insufficient power can prevent the computer from waking up from sleep mode. Additionally, check your power settings in the operating system’s control panel to ensure that the computer is set to wake up from sleep mode when receiving input from the keyboard or mouse.
Question 3: Can I set a specific key to wake up my computer?
Yes, you can set a specific key to wake up your computer from sleep mode. This feature is known as “wake-on-keyboard” or “wake-on-keypress.” To set a specific key, you will need to access your computer’s BIOS settings. The specific steps to access the BIOS vary depending on the manufacturer and model of your computer.
Once you are in the BIOS settings, look for the “Power Management” or “ACPI” section. Within this section, you should find an option to enable “wake-on-keyboard” or a similar setting. Select this option and choose the key you want to use to wake up your computer. Save the changes and exit the BIOS settings. Now, when you press the designated key, your computer should wake up from sleep mode.
Question 4: Why does my computer automatically go into sleep mode?
By default, computers are usually set to go into sleep mode after a certain period of inactivity. This is a power-saving feature designed to conserve energy when the computer is not being used. Sleep mode allows the computer to quickly resume from where it left off, preserving your open programs and documents.
If you find that your computer is going into sleep mode too quickly or at inconvenient times, you can adjust the sleep settings in the operating system’s control panel. Look for the “Power Options” or “Power & Sleep” settings and adjust the sleep settings to your preference. You can choose a longer duration of inactivity before the computer goes into sleep mode or disable sleep mode altogether if desired.
Question 5: Can I wake up my computer remotely?
Yes, it is possible to wake up your computer remotely, but it requires some additional setup. To wake up a computer remotely, you need to enable a feature called “Wake-on-LAN” (WoL) on your computer’s network adapter. This allows the computer to be turned on or woken up by a network signal.
To use Wake-on-LAN, you will need to have another device on the same network that can send the wake-up signal. This can be another computer, a smartphone, or a network-attached device. You will also need to have the MAC address of your computer, which is a unique identifier for its network adapter.
Once you have the necessary components, you can use a Wake-on-LAN software or app to send the wake-up signal to your computer’s MAC address. This will wake up your computer from sleep mode and make it accessible over the network. Please note that Wake-on-LAN may require some configuration on your network router or firewall to work properly.
In conclusion, knowing how to wake up your computer from sleep mode is essential for maximizing productivity and preventing frustration. By following the simple steps outlined in this guide, you can easily bring your computer back to life and resume your work seamlessly. Remember to check your power settings, ensure that your keyboard and mouse are functioning properly, and be patient as your computer wakes up from its slumber.
By mastering this skill, you can avoid unnecessary reboots and save time, allowing you to focus on the tasks that matter most. Whether you’re a student, professional, or simply an avid computer user, understanding how to wake up your computer from sleep mode is a valuable skill to have in today’s digital age. So, the next time your computer goes to sleep, rest assured that you have the knowledge to wake it up and continue your work without missing a beat.

