Are you tired of constantly scrolling and pinching to zoom in and out on your computer screen? Well, the solution is right at your fingertips. Literally. If you own a Magic Mouse, you’re in luck! This innovative device not only offers seamless navigation and precision control, but it also enables you to effortlessly zoom in and out with just a flick of your finger. In this guide, we will explore the step-by-step process of zooming out with a Magic Mouse, ensuring that you can easily achieve a broader view of your digital content without breaking a sweat.
Zooming out with a Magic Mouse is not only a time-saving technique but also an effective way to enhance your productivity. Whether you’re working on a detailed design project, editing a document, or simply browsing the web, having the ability to zoom out quickly can be a game-changer. With just a few simple gestures, you can go from a close-up focus to a bird’s-eye perspective, effortlessly taking in the bigger picture. So, if you’re ready to unlock the true potential of your Magic Mouse and streamline your digital experience, let’s dive into the world of zooming out with this extraordinary device.
- Click on the Apple menu in the top left corner of your screen.
- Select “System Preferences” from the dropdown menu.
- Click on “Accessibility.”
- Choose “Zoom” from the left sidebar.
- Enable the zoom feature by ticking the box next to “Use scroll gesture with modifier keys to zoom.”
- Hold down the “Control” key on your Magic Mouse and scroll downwards to zoom out.
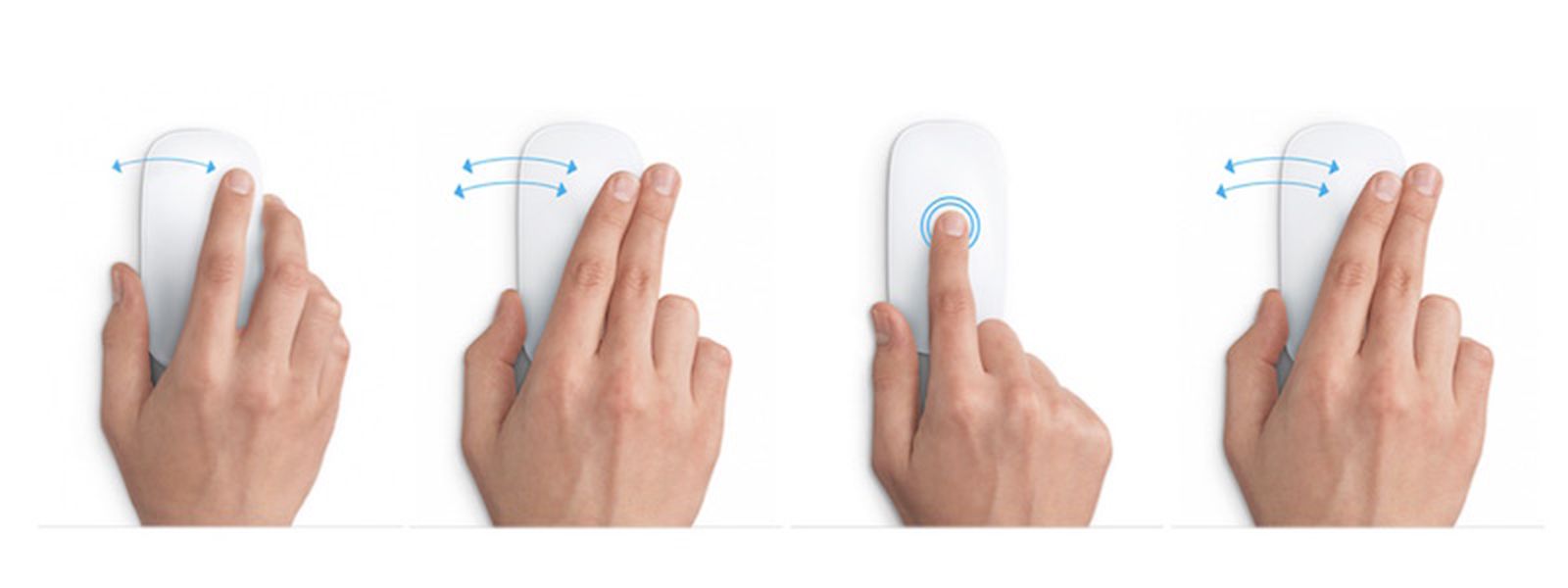
Introduction
Are you struggling to zoom out with your magic mouse? Look no further! In this step-by-step guide, we will walk you through the process of zooming out using your magic mouse. Whether you’re using a Mac or a PC, this guide will provide you with all the information you need to master this handy feature.
Step 1: Checking Your Magic Mouse Settings
The first thing you need to do is make sure your magic mouse is properly configured to allow zooming. To check your settings, follow these steps:
- Go to the Apple menu on your Mac or the Start menu on your PC.
- Select “System Preferences” on your Mac or “Control Panel” on your PC.
- Look for the “Mouse” or “Mouse and Trackpad” option and click on it.
- In the settings window, find the “Zoom” tab or option.
- Make sure the “Enable Zoom” or similar option is checked.
- Adjust any other zoom-related settings to your preference.
Once you have confirmed that the zoom feature is enabled, you can proceed to the next step.
Step 2: Zooming Out with Your Magic Mouse
Now that your magic mouse is ready, it’s time to learn how to zoom out. Follow these steps:
- Place your magic mouse on a flat surface or hold it comfortably in your hand.
- Position the cursor on the area of the screen you want to zoom out from.
- Using your index and middle finger, place them on the mouse surface and spread them apart gently.
- As you spread your fingers apart, you will see the screen zooming out.
- Continue spreading your fingers until you have achieved the desired zoom level.
- If you want to zoom in again, simply pinch your fingers together on the mouse surface.
Remember, the zoom feature may vary depending on the operating system and software you are using. Experiment with different settings and gestures to find what works best for you.
Step 3: Troubleshooting
If you are having trouble zooming out with your magic mouse, here are some troubleshooting tips:
- Ensure that your magic mouse is charged or has fresh batteries.
- Check for any software updates for your magic mouse driver or operating system.
- Try adjusting the zoom settings in the mouse preferences to see if that resolves the issue.
- If all else fails, consider reaching out to the manufacturer’s support for further assistance.
With these troubleshooting steps, you should be able to overcome any difficulties you may encounter while zooming out with your magic mouse.
Conclusion
Mastering the zoom feature on your magic mouse can greatly enhance your productivity and ease of use. Now that you know how to zoom out using your magic mouse, you can take full advantage of this useful functionality. Remember to explore different settings and gestures to customize the zoom feature to your liking. Happy zooming!
Frequently Asked Questions
Here are some common questions about how to zoom out with a magic mouse:
Q: How do I zoom out with a magic mouse?
To zoom out with a magic mouse, you can use the built-in zoom feature on your computer. Follow these steps:
1. Place two fingers on the magic mouse’s surface.
2. Spread your fingers apart gently.
This gesture will trigger the zoom out function on your computer, allowing you to see a smaller view of the screen. Make sure that the zoom feature is enabled in your system preferences for this gesture to work.
Q: Why isn’t the zoom out gesture working on my magic mouse?
If the zoom out gesture is not working on your magic mouse, there could be a few reasons for this:
1. Make sure that the zoom feature is enabled in your system preferences. Go to the Apple menu, select “System Preferences,” then click on “Accessibility” and choose “Zoom” from the left-hand side menu. Ensure that the “Use scroll gesture with modifier keys to zoom” option is checked.
2. Check if your magic mouse’s batteries are low. If the battery level is low, the mouse may not respond to gestures correctly. Replace the batteries or charge the mouse if needed.
Q: Can I customize the zoom gesture on my magic mouse?
Yes, you can customize the zoom gesture on your magic mouse to better suit your needs. Here’s how:
1. Go to the Apple menu and select “System Preferences.”
2. Click on “Accessibility” and choose “Zoom” from the left-hand side menu.
3. Click on the “Options” button.
4. In the “Zoom In” and “Zoom Out” sections, you can choose a different gesture or modify the existing one by clicking on the drop-down menu and selecting a new option.
Once you’ve made your changes, the zoom gesture on your magic mouse will be customized according to your preferences.
Q: Is it possible to zoom out with a magic mouse on Windows?
Yes, it is possible to zoom out with a magic mouse on a Windows computer. However, the built-in zoom gestures may not work by default. To enable zooming on Windows, you can use third-party software like “Magic Utilities” or “Magic Mouse Utilities.” These programs allow you to customize the magic mouse’s gestures and enable zooming functionality.
Once you have installed the appropriate software, you can follow the instructions provided by the software to configure the zoom out gesture on your magic mouse.
Q: Can I zoom out with a magic mouse on a mobile device?
No, the zoom gestures on a magic mouse are designed to work with desktop and laptop computers only. Mobile devices, such as smartphones and tablets, do not support magic mouse gestures. However, most mobile devices have their own built-in zoom features that can be accessed through the device’s settings or accessibility options.
If you need to zoom out on a mobile device, refer to the device’s user manual or online resources for instructions specific to your device.
In conclusion, mastering the art of zooming out with a Magic Mouse can greatly enhance your overall user experience and productivity. By following the step-by-step guide provided in this article, you can unlock the full potential of your Magic Mouse and effortlessly navigate through your digital world. Remember to practice and familiarize yourself with the various gestures and settings to truly make the most out of this powerful tool.
As technology continues to evolve, it is crucial to adapt and utilize the latest innovations to stay ahead. The Magic Mouse, with its seamless design and intuitive functionality, presents a unique opportunity to elevate your digital interactions. By understanding how to zoom out with this magical device, you can effortlessly navigate through documents, presentations, and even websites with ease and precision. So, embrace the magic of the Magic Mouse and embark on a journey of seamless navigation and enhanced productivity.

