Having trouble with your Logi Options not detecting your mouse? Don’t worry, we’ve got you covered! In this guide, we’ll dive into the common issues and solutions for Logi Options not recognizing your mouse. So, let’s get started and get your mouse back on track!
Is your Logi Options software acting up and refusing to detect your mouse? Don’t fret! It’s a dilemma that many computer users face, and we’re here to help you troubleshoot and fix it in no time. We know how frustrating it can be when your mouse isn’t recognized, but fear not, we’ll walk you through the steps to resolve this issue.
Picture this: you’re ready to get down to business or dive into an exciting gaming session, but suddenly your mouse decides to go incognito on you. Frustrating, right? Thankfully, we’ve got some tricks up our sleeve to tackle this problem head-on. So, fasten your seatbelt and let’s delve into the world of Logi Options and troubleshooting your undetected mouse.
1. Make sure your mouse is properly connected to your computer.
2. Update Logi Options to the latest version.
3. Restart your computer or device.
4. Try connecting your mouse to a different USB port.
5. If the issue persists, reinstall Logi Options.
By following these steps, you should be able to resolve the problem and get your mouse working again.

Logi Options Not Detecting Mouse: A Troubleshooting Guide
If you’re facing the frustrating issue of Logi Options not detecting your mouse, don’t worry – you’re not alone. Many users have encountered this problem, but fortunately, there are solutions available. In this comprehensive guide, we will delve into the possible causes of this issue and provide step-by-step instructions on how to troubleshoot it. So, let’s get started and get your Logi Options back on track to detect your mouse.
Damaged USB Cable
A common reason why Logi Options may not be detecting your mouse is due to a damaged USB cable. Over time, cables can become worn out or frayed, leading to connectivity issues. To check if this is the culprit, try using a different USB cable to connect your mouse to your computer. If the mouse is detected with the new cable, it’s likely that the original cable was the issue. In such cases, it is recommended to replace the cable with a new one to ensure a stable connection.
In addition to physical damage, the USB port itself may be faulty. To identify whether this is the case, connect other devices to the same port and see if they are detected. If they are not, then the USB port may need repair or replacement. Alternatively, you can try connecting the mouse to a different USB port on your computer to see if it is recognized.
Another troubleshooting step is to check for any updates for the Logi Options software. Mouse compatibility issues can often be resolved by installing the latest version of the software. Visit the official Logitech website and search for your mouse model to see if there are any available updates. Download and install them, then restart your computer and check if the mouse is now detected by Logi Options.
Incompatible Operating System
If you recently updated your operating system, it’s possible that Logi Options is not compatible with the new version. Incompatibility issues can cause the software to fail to detect your mouse. To address this, visit the Logitech website and search for your mouse model to see if there are any updates specifically designed for the new operating system. Download and install any relevant updates and restart your computer. This should help Logi Options recognize your mouse again.
If there are no updates available for your specific mouse model, you may need to contact Logitech support directly for further assistance. Provide them with details about your mouse model and the operating system you are using. They will be able to guide you on the best course of action to resolve the compatibility issue.
Note: It’s important to back up your computer before updating the operating system or any drivers to ensure that you can restore your system if any issues arise.
Conflicting Software or Drivers
Logi Options may have trouble detecting your mouse if there is conflicting software or drivers installed on your computer. To troubleshoot this, try uninstalling any unnecessary or outdated mouse-related software or drivers. You can do this by going to the Control Panel (Windows) or System Preferences (Mac) and finding the mouse-related applications or drivers. Select them and click on “Uninstall” or “Remove.”
After uninstalling, restart your computer and check if Logi Options can now detect your mouse. If the issue persists, it may be necessary to perform a clean installation of the Logi Options software. To do this, completely uninstall the current Logi Options software, restart your computer, and then download and install the latest version of Logi Options from the official Logitech website.
Remember to restart your computer after any software changes to ensure that the modifications take effect. If you’re still experiencing issues, it is recommended to reach out to Logitech support for further assistance.
Increase Logi Options’ Detection Sensitivity
In some cases, the default detection sensitivity of Logi Options may be set too low, causing it to overlook your mouse. To overcome this, you can manually adjust the detection sensitivity within the Logi Options settings. Open the Logi Options software, navigate to the settings menu, and look for an option related to mouse detection or sensitivity. Increase the sensitivity level and see if your mouse is now detected.
If you’re unsure how to navigate through the Logi Options software or locate the specific settings menu, refer to the Logitech support website for detailed instructions or contact their customer support for personalized assistance.
By following these troubleshooting steps, you should be able to resolve the issue of Logi Options not detecting your mouse. Remember to be patient and thorough in your troubleshooting process, and don’t hesitate to reach out to Logitech support if you need further guidance. Happy mousing!
Key Takeaways: Logi Options Not Detecting Mouse
- If your mouse is not being detected by Logi Options, try restarting your computer and reconnecting the mouse.
- Make sure you are using the latest version of Logi Options and that it is compatible with your mouse model.
- Check if there are any driver updates available for your mouse and install them if necessary.
- Try connecting the mouse to a different USB port on your computer to see if it is recognized.
- If all else fails, reaching out to Logitech customer support for assistance can help resolve the issue.
Frequently Asked Questions
Welcome to our frequently asked questions section about Logi Options and mouse detection issues. Here, we’ll address common concerns and provide answers to help you troubleshoot and resolve any problems you may be experiencing. Check out the questions below for more information:
1. Why is my Logi Options software not detecting my mouse?
There can be several reasons why your Logi Options software is not detecting your mouse. First, ensure that your mouse is properly connected to your computer. Sometimes, a loose or faulty connection can prevent the software from recognizing the device. If the connection is secure and you’re still experiencing issues, try restarting your computer. This can help refresh the system and potentially resolve any software conflicts that may be causing the problem.
Additionally, make sure that you have the latest version of Logi Options installed. Outdated software can sometimes lead to compatibility issues between your mouse and the software. Visit the official Logitech website to download the latest version and install it on your computer. If you’ve tried all these steps and are still facing difficulties, it may be helpful to reach out to Logitech customer support for further assistance.
2. Can outdated drivers cause Logi Options to not detect my mouse?
Yes, outdated drivers can indeed cause Logi Options to have trouble detecting your mouse. Drivers act as communication bridges between hardware devices, like your mouse, and your computer’s operating system. If the drivers are outdated, they may not be able to properly communicate with Logi Options, resulting in detection issues.
To resolve this, try updating your mouse’s drivers. Visit the Logitech website and search for the exact model of your mouse. Look for the driver downloads section and download the latest driver available. Install the driver on your computer and restart it if prompted. Once the updated drivers are installed, try running Logi Options again and see if the detection issue is resolved.
3. Are there any known compatibility issues between Logi Options and certain mouse models?
While Logi Options is designed to be compatible with a wide range of Logitech mouse models, there can still be compatibility issues with certain devices. It’s always a good idea to check the system requirements and compatibility information provided by Logitech for Logi Options and your specific mouse model.
If you’re experiencing mouse detection issues with a particular Logitech mouse model, it’s possible that there may be a known compatibility issue. In such cases, visiting the Logitech support website or reaching out to their customer support team can provide valuable insights and solutions tailored to your specific situation.
4. Is there a way to reset Logi Options to fix mouse detection problems?
Yes, resetting Logi Options can sometimes help resolve mouse detection problems. To do this, first, close the Logi Options software completely. Then, navigate to the location where the software is installed on your computer. This is typically the “Program Files” or “Applications” folder.
Find the Logi Options folder and locate the file named “Options.json” or a similar name. Rename this file to “Options.old” or something similar. This essentially resets the settings file for Logi Options. After renaming the file, launch Logi Options again. It should recreate a fresh settings file, potentially resolving any mouse detection issues you were experiencing.
5. What should I do if none of these solutions work for Logi Options mouse detection problems?
If none of the previously mentioned solutions work in resolving your Logi Options mouse detection problems, it’s recommended to contact Logitech customer support for further assistance. Their dedicated support team can provide personalized troubleshooting steps and guide you through the process of resolving the issue. Remember, they have the expertise and knowledge to help you with specific Logi Options and mouse-related problems.
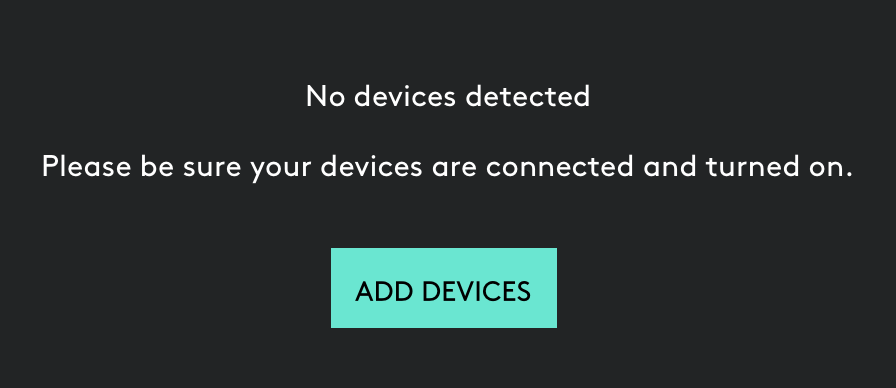
Summary
If your Logitech Options software is having trouble detecting your mouse, there are a few things you can try. First, make sure your mouse is turned on and the USB receiver is securely plugged in. If that doesn’t work, try updating the software or reinstalling it. You can also try connecting the mouse to a different USB port or restarting your computer. If none of these solutions work, it might be time to contact Logitech support for further assistance.
In conclusion, if your Logitech Options software isn’t detecting your mouse, don’t worry. You can troubleshoot the issue by checking the mouse’s connection, updating or reinstalling the software, and trying different USB ports. If all else fails, reach out to Logitech for additional help. Happy mousing!

