Having trouble with Logitech Options not detecting your mouse? Don’t worry, you’re not alone! It can be frustrating when your mouse doesn’t connect as expected, but we’re here to help you troubleshoot the issue and get you back to clicking and scrolling in no time.
In this guide, we’ll explore some common reasons why Logitech Options may not be detecting your mouse and provide simple solutions to fix the problem. Whether you’re a tech-savvy teenager or just starting to explore the world of computer peripherals, we’ve got you covered with easy-to-understand explanations and step-by-step instructions.
So, if you’re ready to dive into the world of Logitech Options and solve the mystery of the undetectable mouse, grab your troubleshooting hat and let’s get started!
1. Check USB Connection: Ensure that your mouse is properly connected to your computer via USB.
2. Restart Logitech Options: Close the Logitech Options software and restart it.
3. Update Logitech Options: Check for any available updates for the Logitech Options software and install them.
4. Reinstall Logitech Options: Uninstall Logitech Options, restart your computer, and then reinstall the latest version.
5. Contact Support: If the issue persists, reach out to Logitech support for further assistance.
Having trouble with Logitech Options detecting your mouse? Try these steps!

Logitech Options Not Detecting Mouse: A Troubleshooting Guide
If you’re facing the frustrating issue of your Logitech mouse not being detected by Logitech Options software, you’re not alone. Many users experience this problem, which can hinder their productivity and cause inconvenience. In this article, we will delve into the possible causes of this problem and provide you with a comprehensive troubleshooting guide to help resolve the issue.
Common Causes of Logitech Options Not Detecting Mouse
When your Logitech mouse is not being detected by the Logitech Options software, there can be various underlying causes. It’s important to understand these causes to effectively troubleshoot the issue. Here are some common reasons why Logitech Options may fail to detect your mouse:
1. Outdated Logitech Options Software
One of the primary reasons for Logitech Options not detecting your mouse is an outdated software version. Logitech regularly releases updates to improve compatibility and fix issues. If you’re running an outdated version of Logitech Options, it might not support your particular mouse model or have the necessary drivers to detect it. Make sure to check for updates and install the latest version of Logitech Options.
2. Compatibility Issues
Compatibility issues between your Logitech mouse and Logitech Options can also cause detection problems. Some Logitech mouse models may not be fully compatible with certain versions of Logitech Options, resulting in detection failures. In such cases, you may need to explore alternative software solutions or contact Logitech support for assistance.
3. Connection Problems
A faulty or loose connection between your Logitech mouse and your computer can also lead to detection issues. Ensure that the mouse is properly connected to the computer via USB or Bluetooth, depending on the model. Try reconnecting the mouse or using a different USB port to rule out connection-related problems.
4. Driver Issues
Outdated or corrupted mouse drivers can also prevent Logitech Options from detecting your mouse. Drivers act as the intermediary between your hardware (the mouse) and the software (Logitech Options), allowing them to communicate effectively. Updating or reinstalling the drivers for your Logitech mouse can help resolve any driver-related issues.
5. Software Conflicts
In some cases, conflicts with other software on your computer can interfere with Logitech Options’ ability to detect your mouse. Background processes or conflicting applications may disrupt the communication between Logitech Options and your mouse. Temporarily disabling or closing unnecessary software can help identify and resolve any conflicts.
6. Faulty Hardware
If none of the above solutions work, it’s possible that there is a hardware issue with your Logitech mouse. Any physical damage or malfunctioning components can prevent Logitech Options from detecting the mouse. In such cases, contacting Logitech support or seeking professional assistance might be necessary.
7. Firmware Updates
Logitech periodically releases firmware updates for their mice to enhance performance and add new features. If your mouse’s firmware is outdated, it might result in compatibility issues and prevent Logitech Options from detecting it. Check for firmware updates on the Logitech website or through the Logitech G HUB software to ensure your mouse firmware is up to date.
How to Troubleshoot Logitech Options Not Detecting Mouse
1. Update Logitech Options Software
The first step in troubleshooting Logitech Options not detecting your mouse is to ensure that you have the latest version of the software. Visit the official Logitech website and download the latest version of Logitech Options. Install it on your computer, following the on-screen instructions. Once the software is updated, restart your computer and check if it detects your mouse.
2. Check Compatibility
If updating the software doesn’t solve the issue, it’s essential to verify the compatibility between your mouse and Logitech Options. Check the official Logitech website or the user manual of your mouse to ensure that it is compatible with the version of Logitech Options you are using. If compatibility is a concern, consider using alternative software provided by Logitech or contacting their support for guidance.
3. Check Connection and Power
Confirm that your mouse is correctly connected to your computer. If it’s a wired mouse, check if the USB cable is securely plugged into the computer. For wireless mice, ensure that the batteries are inserted correctly and have sufficient power. Additionally, try reconnecting the mouse to your computer or using a different USB port or Bluetooth connection to rule out any connection-related issues.
4. Update Mouse Drivers
Outdated or corrupted mouse drivers can cause detection problems with Logitech Options. To update the drivers, visit the Logitech website and search for the driver download page for your specific mouse model. Download and install the latest driver version, following the provided instructions. After updating the drivers, restart your computer and check if the mouse is detected by Logitech Options.
5. Resolve Software Conflicts
If there are software conflicts preventing Logitech Options from detecting your mouse, you can try closing or disabling background processes or conflicting applications. Open the Task Manager (Ctrl + Shift + Esc) on Windows or Activity Monitor on Mac to identify resource-consuming processes or applications. Close any unnecessary software and restart Logitech Options to see if the mouse detection issue persists.
6. Contact Logitech Support
If you have exhausted all troubleshooting steps and your Logitech mouse is still not being detected by Logitech Options, it may be time to reach out to Logitech support. Visit the Logitech official website and navigate to their support section. Provide them with detailed information about your mouse model, Logitech Options version, and the steps you’ve already taken to troubleshoot the issue. Their support team will guide you further in resolving the problem.
7. Update Mouse Firmware
Updating your mouse’s firmware can sometimes address compatibility issues and improve detection. Check if there are any firmware updates available for your Logitech mouse. You can find firmware updates on the official Logitech website or through the Logitech G HUB software, depending on your mouse model. Follow the provided instructions to update the firmware, and then check if Logitech Options detects your mouse.
In conclusion, encountering Logitech Options not detecting your mouse can be frustrating, but it’s a common issue with possible solutions. By following the troubleshooting steps outlined in this guide, you’ll increase your chances of resolving the problem and getting your Logitech mouse recognized by Logitech Options once again. Remember to keep all software and drivers up to date, verify compatibility, check connections, and reach out to Logitech support if needed.
Key Takeaways: Logitech Options Not Detecting Mouse
- If your Logitech Options software is not detecting your mouse, first try restarting your computer.
- Make sure you have the latest version of Logitech Options installed on your computer.
- Check if your mouse is compatible with Logitech Options by visiting the Logitech website.
- Try connecting your mouse to a different USB port on your computer.
- If all else fails, contact Logitech customer support for further assistance.
Frequently Asked Questions
Welcome to our FAQ section where we address common concerns regarding Logitech Options and the detection of mice. We understand that it can be frustrating when your Logitech Options software is not able to detect your mouse. Rest assured, we have answers to your questions to help troubleshoot and resolve this issue.
1. Why is my Logitech Options software not detecting my mouse?
There can be several reasons why your Logitech Options software is not able to detect your mouse. Firstly, ensure that the mouse is properly connected to your computer. Check that the USB cable is securely plugged in or that your wireless mouse is switched on and paired correctly. Secondly, make sure that you have installed the latest version of Logitech Options software from the official website. Finally, ensure that your operating system is compatible with the Logitech Options software.
If the issue persists, try restarting your computer and reconnecting the mouse. You can also try connecting the mouse to a different USB port or using a different USB cable if applicable. If none of these solutions work, it may be a compatibility issue between the Logitech Options software and your operating system. Contact Logitech customer support for further assistance.
2. Can outdated drivers cause Logitech Options to not detect my mouse?
Yes, outdated drivers can cause Logitech Options to have trouble detecting your mouse. Drivers act as intermediaries between your hardware and software, allowing them to communicate and function properly. If your mouse drivers are outdated, Logitech Options may not be able to recognize your mouse. To resolve this, visit the Logitech website and download the latest drivers for your specific mouse model. Install the drivers and restart your computer. Logitech Options should now be able to detect your mouse.
It’s important to regularly check for driver updates for all your devices to ensure smooth functionality. Outdated drivers can lead to various issues, not just with Logitech Options, but also with the overall performance of your computer and connected peripherals.
3. What should I do if my Logitech mouse is detected but not working with Logitech Options?
If your Logitech mouse is detected by the computer but not working properly with Logitech Options, there are a few steps you can take to resolve the issue. First, ensure that you have installed the latest version of Logitech Options software from the official website. Next, check for any firmware updates for your mouse. These updates can often improve compatibility and performance.
If the issue persists, try disconnecting and reconnecting the mouse or restarting your computer. You can also try using the mouse with a different computer to determine if the issue is specific to your system. If none of these steps work, contact Logitech customer support for further assistance.
4. Why is my Logitech Options software only detecting some buttons on my mouse?
If your Logitech Options software is only detecting some buttons on your mouse, it could be due to compatibility issues or limited functionality for certain mouse models. Logitech Options offers advanced customization features for compatible mice, allowing you to configure buttons, gestures, and other settings.
However, not all Logitech mice are fully supported by Logitech Options. Some older or basic models may have limited customization options. To check if your mouse is fully supported, visit the Logitech website and refer to the product specifications or compatibility list for Logitech Options.
5. Can a faulty mouse affect Logitech Options detection?
Yes, a faulty mouse can impact the detection of your Logitech Options software. If your mouse is experiencing hardware issues or has stopped functioning altogether, Logitech Options will not be able to detect it. To troubleshoot, try connecting a different mouse to your computer and check if Logitech Options detects it. If the software recognizes the alternate mouse, it may indicate that your original mouse is faulty and may require repair or replacement.
If you suspect that your mouse is faulty, check the warranty status and contact Logitech customer support for guidance on how to proceed. They can provide assistance in determining if the mouse needs repair or replacement.
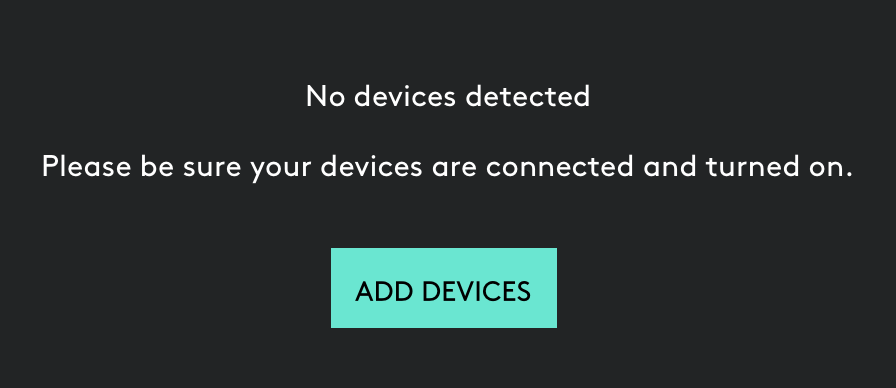
Summary
Having trouble with your Logitech mouse not being detected by Logitech Options? Don’t worry, you’re not alone. Many users face this issue and there are a few potential solutions you can try. Firstly, make sure you have the latest version of Logitech Options installed on your computer. Secondly, try plugging your mouse into a different USB port or using a different cable. Lastly, restarting your computer or reinstalling Logitech Options may also help fix the problem. Remember, if none of these solutions work, reaching out to Logitech support is always a good option for further assistance.
In conclusion, if your Logitech mouse is not being detected by Logitech Options, try updating the software, checking the USB connection, and restarting your computer. And if all else fails, don’t hesitate to seek help from Logitech customer support.

