Welcome, tech-savvy readers! If you’ve ever wondered how to change the mouse scroll direction on your MacBook, you’ve come to the right place. It’s a small but important adjustment that can make a big difference in your scrolling experience. So, let’s dive in and explore how to customize this feature to suit your preferences seamlessly.
You might have noticed that the default scroll direction on a MacBook is set to “natural,” where swiping up on the trackpad or mouse pushes the page content downwards. But what if you prefer to scroll in the opposite direction, like on most other devices? Not a problem! In this guide, we’ll walk you through the steps to change the scroll direction on your MacBook effortlessly.
Ready for some magic? We’ll help you customize your MacBook’s mouse scroll direction in just a few clicks. Whether you’re a seasoned MacBook user or new to the world of Mac, our handy instructions will make this process a breeze. So, let’s get started and ensure your scrolling feels natural and intuitive in no time. Let’s go!
- Click on the Apple menu in the top-left corner of your screen.
- Select “System Preferences” from the drop-down menu.
- Click on “Mouse” or “Trackpad” depending on your preferred input device.
- Go to “Scroll & Zoom” and select the checkbox next to “Scroll direction: natural” to enable or disable natural scrolling.
Now you can easily change the mouse scroll direction on your MacBook.
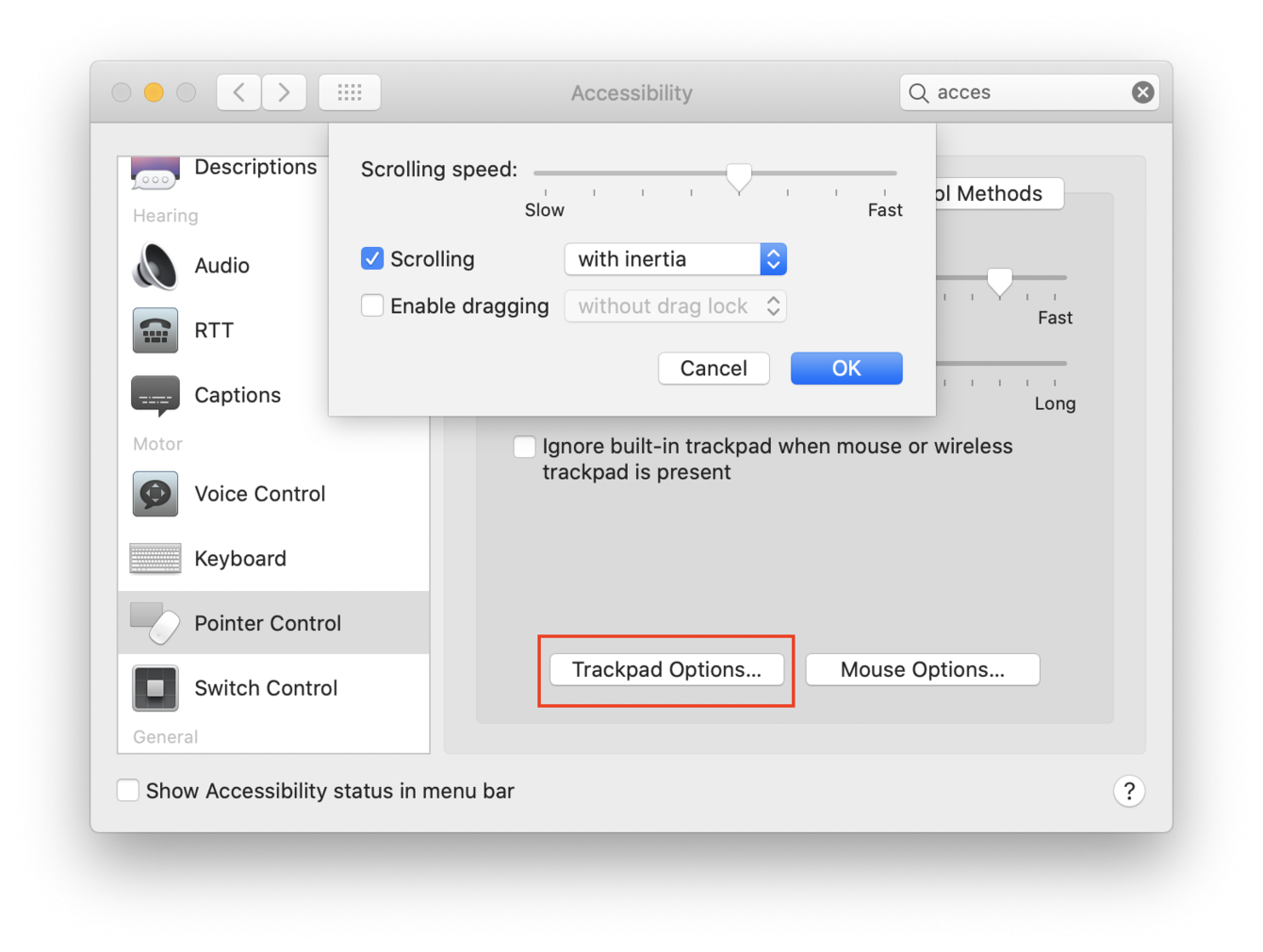
How to Change Mouse Scroll Direction on MacBook: A Comprehensive Guide
Are you a proud owner of a MacBook but struggling to navigate with the mouse? Changing the mouse scroll direction can greatly improve your user experience. In this article, we will provide you with a step-by-step guide on how to change the mouse scroll direction on your MacBook. Whether you’re new to macOS or a long-time user looking to customize your settings, this guide will have you scrolling smoothly in no time.
Why Change the Mouse Scroll Direction on MacBook?
The default scroll direction on a MacBook might not be intuitive for everyone. Apple designed it to mimic the natural motion of scrolling on a touch screen, where you drag content up or down with your fingers. However, if you’ve been using a traditional mouse or trackpad, you may prefer the opposite direction. Changing the scroll direction allows you to customize your MacBook to match your preferred scrolling style, making it more comfortable and natural for you to navigate through documents, web pages, and other content.
Method 1: Using System Preferences
The easiest way to change the mouse scroll direction on your MacBook is through the System Preferences. Follow these steps:
- Click on the Apple menu in the top-left corner of your screen and select “System Preferences.”
- In the System Preferences window, click on the “Mouse” or “Trackpad” icon, depending on the input device you’re using.
- Under the “Scroll & Zoom” tab, you will see a checkbox for “Scroll direction: natural.” Uncheck this box to reverse the scroll direction.
- Close the System Preferences window, and your mouse scroll direction will be changed immediately.
Method 2: Using Terminal
If you’re comfortable with using Terminal, you can change the mouse scroll direction via a command-line interface. Here’s how:
- Launch the Terminal application. You can find it in the “Utilities” folder within the “Applications” folder.
- Type the following command and press Enter:
defaults write -g com.apple.swipescrolldirection -bool FALSE - Once you’ve entered the command, close the Terminal application. Your mouse scroll direction will now be reversed.
Additional Tips for Customizing Your Mouse Scroll Direction
Now that you know how to change the mouse scroll direction on your MacBook, here are some additional tips to enhance your scrolling experience:
Change the Trackpad Scroll Direction
If you’re using a MacBook with a trackpad, you can follow the same steps mentioned above to change the trackpad scroll direction. Simply go to System Preferences, click on the “Trackpad” icon, and uncheck the “Scroll direction: natural” checkbox.
Consider Other Customization Options
macOS offers various customization options to personalize your MacBook even further. Explore the Accessibility settings in the System Preferences, where you can adjust the scroll speed, enable or disable inertia scrolling, and more. Experiment with different settings to find the perfect setup for your scrolling preferences.
Take Advantage of Third-Party Apps
If the built-in macOS settings don’t provide the level of customization you desire, consider using third-party apps. There are several applications available in the App Store that allow you to customize mouse and trackpad settings to your heart’s content. Some popular options include BetterTouchTool, SteerMouse, and MagicPrefs. These apps offer additional features and settings that go beyond what is available in the default macOS settings.
By following the methods outlined in this guide, you can easily change the mouse scroll direction on your MacBook and enjoy a scrolling experience that feels natural and comfortable to you. Don’t be afraid to explore other customization options and try different settings until you find what works best for you. Happy scrolling!
Key Takeaways: How to change the mouse scroll direction on MacBook
- You can change the mouse scroll direction on your MacBook by adjusting the trackpad settings.
- To change the scroll direction, go to “System Preferences” and click on “Trackpad”.
- In the “Scroll & Zoom” tab, uncheck the “Natural” option to reverse the scroll direction.
- You can also customize other trackpad settings, such as scroll speed and inertia.
- Experiment with different settings to find the scroll direction that feels most comfortable for you.
Frequently Asked Questions
Are you having trouble changing the mouse scroll direction on your MacBook? Don’t worry, we’ve got you covered! Check out these frequently asked questions to help you navigate through this issue.
1. How do I change the mouse scroll direction on my MacBook?
To change the mouse scroll direction on your MacBook, follow these steps:
1. Go to “System Preferences” from the Apple menu in the top-left corner of your screen.
2. Click on “Mouse” or “Trackpad,” depending on the device you’re using.
3. Navigate to the “Scroll & Zoom” tab.
4. Find the “Scroll Direction” option and check or uncheck the box to reverse or restore the scroll direction.
5. Close the settings, and your mouse scroll direction will be changed accordingly.
2. Why would I want to change the mouse scroll direction on my MacBook?
The default mouse scroll direction on a MacBook is set to “natural scrolling,” where scrolling up on the trackpad or mouse wheel moves the content up. This is the opposite of traditional scrolling, which is commonly found on most other operating systems.
Some users prefer sticking with the natural scrolling, while others find it more intuitive to switch back to the traditional scrolling direction. It ultimately depends on your personal preference and what you find most comfortable to use.
3. What if I don’t have the “Scroll & Zoom” tab in my Mouse/Trackpad settings?
If you don’t see the “Scroll & Zoom” tab in your Mouse or Trackpad settings, it could be because your MacBook is running on an older operating system that doesn’t support this feature.
Make sure you have the latest macOS version installed on your MacBook to access this setting. If you’re already on the latest version and still don’t have the option, it might be due to hardware limitations, in which case you won’t be able to change the mouse scroll direction.
4. Can I change the mouse scroll direction for specific applications on my MacBook?
Yes, it is possible to change the mouse scroll direction on a per-application basis using third-party software. There are various applications available on the Mac App Store that allow you to customize mouse settings, including scroll direction, for specific applications.
Simply search for “mouse settings” or “mouse customization” in the Mac App Store, and you’ll find several options to explore. These applications typically provide more advanced customization options beyond what is available in the built-in settings of your MacBook.
5. Will changing the mouse scroll direction affect other scrolling methods on my MacBook?
Changing the mouse scroll direction will only affect scrolling through physical scrolling devices, such as a mouse wheel or trackpad. It will not impact scrolling using touch gestures like two-finger scrolling on the trackpad or touchscreen devices.
Keep in mind that while the mouse scroll direction can be customized, it’s essential to maintain consistency across different input methods to avoid confusion and enhance usability.
.png)
How To Change The Mouse Scroll Direction On Mac 2022 | Mac Tutorial
Summary
Changing the mouse scroll direction on a MacBook is simple. By adjusting the system preferences, users can switch between natural and traditional scrolling methods. Natural scrolling mimics touchpad movements, making it easier to navigate.
There is no right or wrong choice for the scroll direction, as it depends on personal preference. Some may prefer the traditional method they are familiar with, while others find natural scrolling more intuitive. Experiment with both options to see which feels more comfortable for you.

