Having trouble with your Magic Mouse right click? It can be frustrating when your trusty accessory stops working as it should. But don’t worry, we’re here to help! In this article, we’ll explore some common issues and provide practical solutions for getting your Magic Mouse right click back on track.
Is your Magic Mouse not responding when you try to right click? Don’t panic! We’ve got you covered. We’ll walk you through troubleshooting steps to identify the cause of the problem and find a solution that works for you. No magic spell required!
So, if you’re ready to wave your wand and fix that pesky right click problem on your Magic Mouse, let’s get started! Grab your mouse and let’s dive into the enchanting world of troubleshooting. Together, we’ll have your Magic Mouse right click working like a charm in no time!
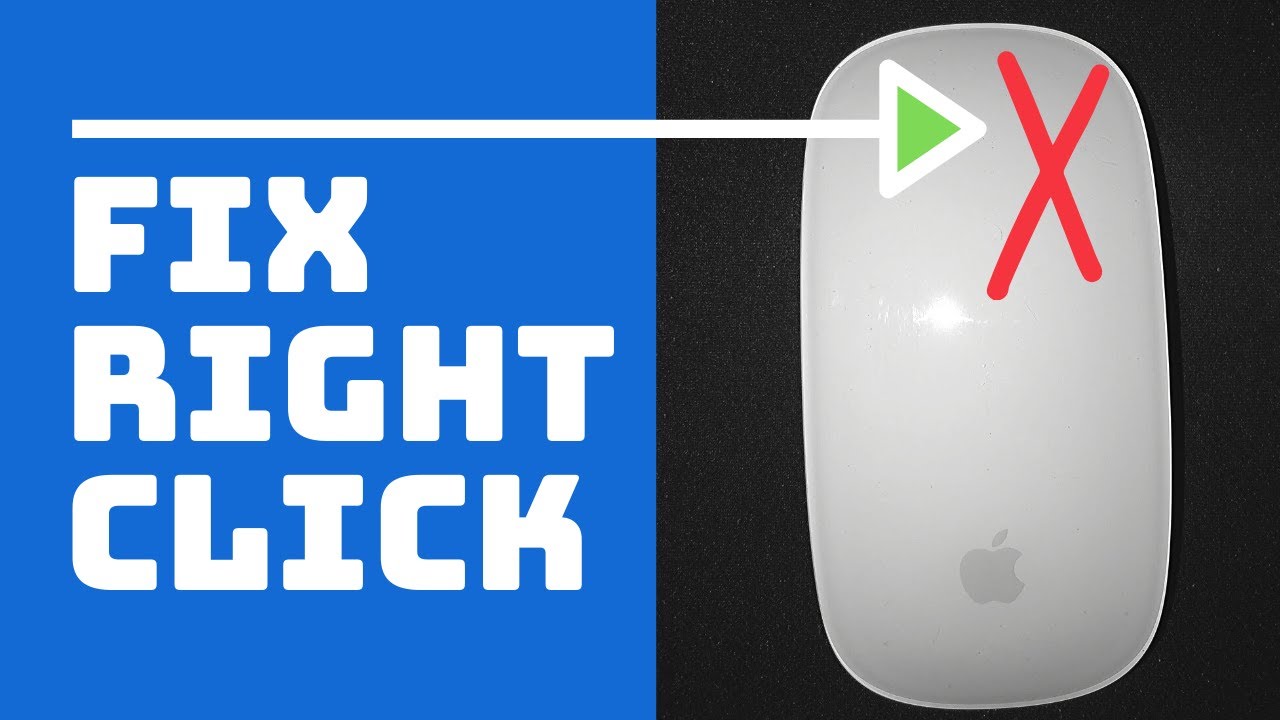
Why Isn’t My Magic Mouse Right Click Working?
Apple’s Magic Mouse is known for its sleek design and innovative features, including multi-touch gestures. However, if you find that the right click function on your Magic Mouse is not working as expected, it can be frustrating and hinder your productivity. In this article, we will explore the possible reasons why your Magic Mouse right click may not be functioning and offer practical solutions to help you resolve the issue.
Possible Causes of Magic Mouse Right Click Issues
1. Software Glitches: One common reason for the Magic Mouse right click not working is a software glitch. This can happen due to outdated software or conflicts with third-party applications. To determine if this is the case, try restarting your Mac and updating both the macOS and Magic Mouse firmware to the latest versions. Additionally, check for any software conflicts by temporarily disabling or uninstalling recently installed applications.
2. Mouse Settings: Another potential cause can be incorrect mouse settings. The Magic Mouse offers customizable settings through the System Preferences menu on your Mac. Ensure that the right click function is enabled in the Mouse settings. You can access these settings by navigating to the Apple menu > System Preferences > Mouse. Check if the Secondary Click option is set to “Right” under the Point & Click tab.
3. Hardware Connection: A physical issue with the mouse or its connection to your Mac can also result in the right click not working. Check the battery level of your Magic Mouse and replace it if necessary. Additionally, ensure that the mouse is properly paired with your Mac. You can do this by going to the Bluetooth settings and removing the mouse from the list of connected devices. Then, reconnect the Magic Mouse by following the pairing instructions.
How to Troubleshoot Magic Mouse Right Click Problems
If you have tried the above solutions and are still facing issues with the right click on your Magic Mouse, here are some additional troubleshooting steps you can take:
1. Reset the Magic Mouse
Resetting the Magic Mouse can help resolve any temporary glitches. To do this, turn off the mouse and hold down the power button for about five seconds until the LED light blinks. Then, turn the mouse back on and test the right click function.
2. Clean the Mouse Surface
Dirt or debris on the mouse surface can interfere with the sensors and cause the right click to malfunction. Use a soft cloth or a slightly damp cotton swab to gently clean the mouse surface. Be sure to let it dry completely before using the mouse again.
3. Use a Different Surface
Sometimes, the surface you are using the Magic Mouse on can affect its functionality. Try using a different mousepad or even just your desk surface directly to see if the right click works better.
4. Reset the Bluetooth Modules
If the Bluetooth connection between the Magic Mouse and your Mac is unstable, it can impact the right click function. Resetting the Bluetooth modules can help resolve this. Go to System Preferences > Bluetooth and click on the “X” next to the connected Magic Mouse. Then, restart your Mac and reconnect the mouse.
By following these troubleshooting steps, you should be able to resolve the issue of your Magic Mouse right click not working. Remember, if all else fails, you can always reach out to Apple Support for further assistance. Keep in mind that maintaining your Magic Mouse and ensuring it is kept clean can also help prevent future issues with the right click function. Happy clicking!
Key Takeaways: Magic Mouse Right Click Not Working
- Magic Mouse right click not working? Try restarting your computer first.
- Check the mouse settings in System Preferences to ensure right click is enabled.
- Resetting the Magic Mouse can often resolve right click issues.
- Make sure your Magic Mouse software is up to date to avoid compatibility issues.
- If all else fails, try using a different mouse or contact Apple for support.
Frequently Asked Questions
Are you experiencing issues with your Magic Mouse? Here are some common questions regarding the right click not working.
1. Why is my Magic Mouse not registering right clicks?
There could be a few reasons why your Magic Mouse is not registering right clicks. Firstly, check if your mouse is paired with your device correctly. Sometimes, a simple unpairing and re-pairing process can resolve the issue. Additionally, inspect the surface where you are using the mouse. If it is reflective or transparent, it may interfere with the mouse’s optical sensor, causing issues with right-click detection.
If neither of these solutions works, try resetting the mouse’s settings by going to System Preferences > Mouse > Reset. If all else fails, it is possible that there is a hardware issue with the mouse and you may need to contact Apple Support for further assistance.
2. My Magic Mouse right click is sporadic. How can I fix it?
If your Magic Mouse right click is sporadic, it may be due to dirt or debris on the mouse’s surface or the sensor. Start by turning off the mouse and cleaning it gently with a microfiber cloth. Pay special attention to the right-click area and make sure it is free from any obstructions.
If the issue persists, try using a different surface or mouse pad. Sometimes, an incompatible or uneven surface can cause the right-click to behave erratically. Finally, check if there are any software updates available for your device. An outdated operating system may contribute to sporadic mouse behavior.
3. How can I enable the right click on my Magic Mouse?
If the right click function on your Magic Mouse is not enabled, you can easily enable it by going to System Preferences > Mouse and checking the “Secondary click” option. From the drop-down menu, select “Click on the right side” to enable the right click function. Once selected, your Magic Mouse should register right clicks as expected.
If you are using an older version of macOS, the process may differ slightly. In that case, go to System Preferences > Mouse > Point & Click and select “Secondary click” to enable the right click function. Make sure you choose the appropriate option for your device.
4. My Magic Mouse right click is too sensitive. How can I adjust it?
If your Magic Mouse right click is too sensitive, you can adjust the click pressure by going to System Preferences > Mouse and modifying the “Click pressure” slider. Moving it towards the right will increase the pressure required for a right click, while moving it towards the left will decrease it.
Experiment with different pressure levels to find the one that feels comfortable for you. Keep in mind that changing the click pressure will affect both left and right clicks, so find a balance that suits your needs.
5. Is it possible to replace the right click button on a Magic Mouse?
No, it is not possible to replace the right click button on a Magic Mouse. The Magic Mouse’s design incorporates a touch-sensitive surface that detects left-click and right-click gestures.
If you are experiencing issues with your Magic Mouse’s right click function, it is recommended to try the troubleshooting steps mentioned earlier. If the problem persists, it may be necessary to contact Apple Support for further assistance or consider purchasing a new Magic Mouse.
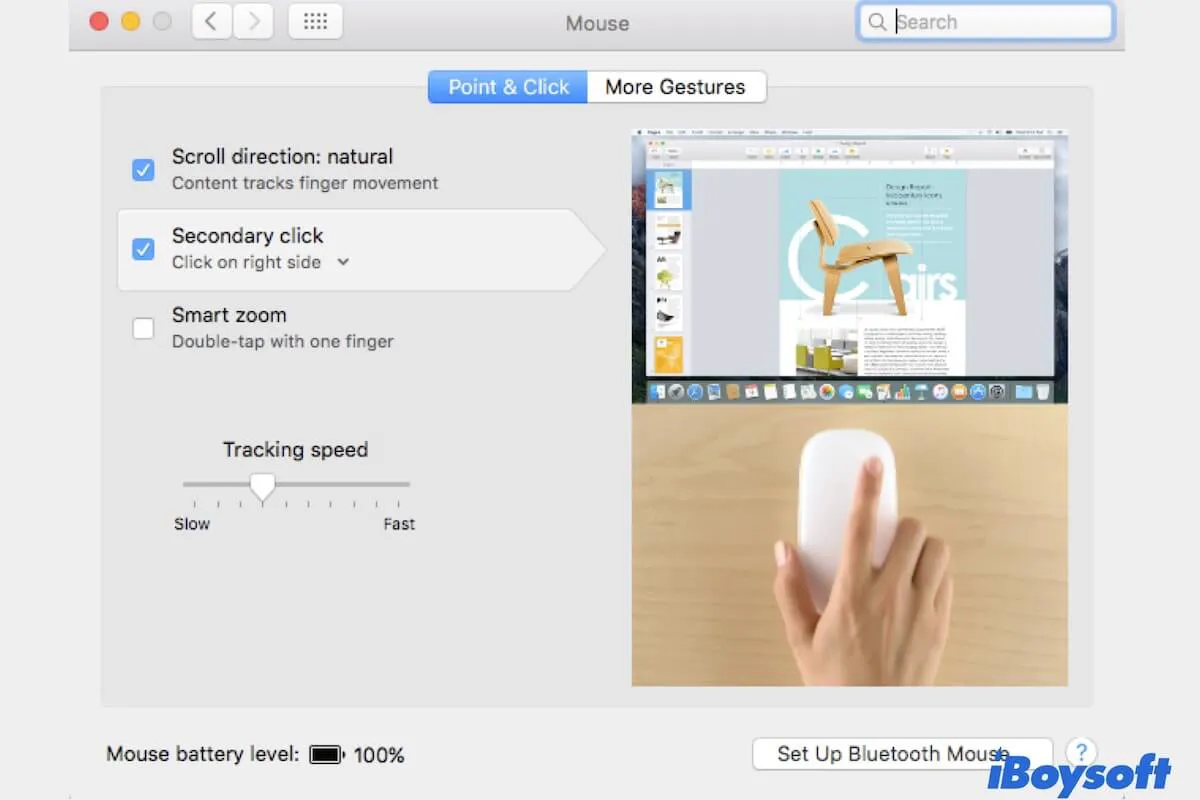
Fix Right Click on Apple Magic Mouse
Summary
If your Magic Mouse right click is not working, there are a few things you can try. First, make sure you have enabled right-clicking in your mouse settings. You can do this by going to System Preferences and selecting “Mouse” or “Trackpad.” Next, try cleaning the mouse to remove any dust or debris that may be affecting the right-click functionality. If that doesn’t work, restarting your computer or resetting the mouse’s Bluetooth connection might help. If none of these solutions work, it could be a hardware issue, and you may need to consider replacing your Magic Mouse.
In summary, to fix the Magic Mouse right click not working issue, check your mouse settings, clean the mouse, restart your computer, reset the Bluetooth connection, and consider replacing the mouse if none of these steps resolve the problem.

