Having trouble with your mouse not connecting to your Mac? Don’t worry, we’ve got you covered!
Picture this: you’re sitting down at your Mac, ready to get some work done or dive into your favorite game, but your mouse refuses to cooperate. It’s frustrating, right? Don’t fret, because in this article, we’ll walk you through some simple steps to troubleshoot and resolve the issue.
So, if you’re tired of struggling with a disconnected mouse and want to get back to using your Mac seamlessly, keep reading! We’ll help you get your mouse back up and running in no time.

Why Your Mouse is Not Connecting to Your Mac: Troubleshooting Tips
Having trouble connecting your mouse to your Mac? It can be frustrating when your input device isn’t working properly, but fear not! In this article, we will explore the possible reasons why your mouse is not connecting to your Mac and provide you with troubleshooting tips to help you resolve the issue. Whether you’re using a wired or wireless mouse, we’ve got you covered. Let’s dive in and get your mouse connected to your Mac in no time!
Possible Reasons for Mouse Connectivity Issues
Before we delve into the troubleshooting process, let’s take a look at some of the common reasons why your mouse may not be connecting to your Mac:
1. Bluetooth Connectivity Problems
One of the most common reasons for mouse connectivity issues on a Mac is a problem with Bluetooth. Bluetooth is the wireless communication technology that allows your mouse to connect to your Mac. If there is a problem with the Bluetooth connection, your mouse may not be recognized or connected properly. Ensure that Bluetooth is enabled on your Mac, and try disconnecting and reconnecting your mouse.
If you’re using a wireless mouse, make sure it is in pairing mode and within close proximity to your Mac. Check for any potential interference from other devices or Wi-Fi networks that could disrupt the Bluetooth signal.
You can also try resetting the Bluetooth module on your Mac by going to the “System Preferences” menu, selecting “Bluetooth,” and clicking on “Reset the Bluetooth module.” This can help resolve any software conflicts or glitches that may be causing the connectivity issue.
2. Outdated Mouse Drivers or Firmware
Another common reason for mouse connectivity problems is outdated drivers or firmware. Drivers are software components that allow your Mac to communicate with your mouse, while firmware is the software embedded in your mouse that controls its functions. If either the drivers or firmware are outdated, your mouse may not function properly or connect to your Mac.
To resolve this issue, check the manufacturer’s website for the latest drivers or firmware updates for your specific mouse model. Download and install the updates according to the provided instructions. This should ensure compatibility and proper functioning with your Mac.
If your mouse is a plug-and-play device, your Mac should automatically install the necessary drivers. However, in some cases, manual driver installation may be required.
3. USB Connection Problems
If you’re using a wired mouse, the issue may lie in the USB connection. USB ports can sometimes become loose or dirty, preventing a proper connection between your mouse and your Mac. Try unplugging the mouse and plugging it into a different USB port. If this doesn’t work, inspect the USB cable for any damage or debris, and try using a different cable if necessary.
In addition, make sure your Mac’s USB ports are clean and free from dust or debris. Use compressed air or a soft brush to clean out any obstructions. Sometimes, a simple cleaning can fix connectivity issues.
You can also try resetting the USB ports on your Mac by shutting it down, unplugging all USB devices, and then starting it up again. Wait for a few minutes before plugging in your mouse. This can help refresh the USB ports and establish a proper connection.
4. Low Battery or Power Issues
If you’re using a wireless mouse that requires batteries, low battery levels can cause connectivity problems. Check the battery level of your mouse and replace the batteries if necessary. It’s also a good idea to check if the mouse has a power switch and ensure that it is turned on.
Additionally, make sure that your Mac is charged or connected to a power source. In some cases, a low battery level on your Mac can affect the connectivity of wireless devices.
If your mouse is rechargeable, ensure that it is properly charged before attempting to connect it to your Mac. Refer to the mouse’s user manual for instructions on charging.
5. Software Conflicts or Malware
In rare cases, software conflicts or malware can interfere with the connectivity of your mouse. Ensure that your Mac’s operating system and all relevant software are up to date. This helps ensure compatibility with your mouse and resolves any known issues.
Additionally, run a thorough malware scan on your Mac using reputable antivirus software. Malware can disrupt your system and interfere with various functionalities, including the connection of input devices like a mouse.
If the issue persists, try connecting the mouse to another Mac or a different computer to determine if the problem is specific to your Mac or the mouse itself. This can help narrow down the potential causes and guide you towards a solution.
Key Takeaways: Troubleshooting a Mouse Not Connecting to Mac
- Ensure that the mouse is compatible with your Mac’s operating system.
- Check if the mouse batteries are properly inserted and have enough charge.
- Reset the mouse’s connection by turning it off and on again.
- Disconnect and reconnect the mouse’s USB or Bluetooth connection.
- Try using a different mouse on your Mac to identify if the issue is with the mouse or the Mac.
Frequently Asked Questions
Are you experiencing difficulties connecting your mouse to your Mac? We’ve got you covered! Here are some common questions and solutions to help you troubleshoot the issue:
1. Why isn’t my mouse connecting to my Mac?
There could be a few reasons why your mouse isn’t connecting to your Mac. First, make sure the mouse is turned on and has fresh batteries. If it still doesn’t connect, try restarting your Mac and then attempting the connection again. If the problem persists, there may be an issue with the Bluetooth settings. Go to System Preferences > Bluetooth and make sure “Bluetooth” is turned on. If the mouse still doesn’t connect, try unpairing and repairing the mouse by clicking the “X” next to its name in the Bluetooth settings and then following the pairing instructions that came with the mouse.
If none of these solutions work, it’s possible that your mouse is incompatible with your Mac or there could be a hardware issue with either the mouse or your Mac. Contact the manufacturer of your mouse or reach out to Apple Support for further assistance.
2. Why does my mouse keep disconnecting from my Mac?
If your mouse keeps disconnecting from your Mac intermittently, it can be frustrating. One possible reason for this issue is low battery life. Replace the batteries and see if the problem persists. Additionally, check for any interference from other wireless devices, such as Wi-Fi routers or cordless phones, as they may be causing signal disruptions. Make sure your mouse and Mac are within close proximity and that there are no physical obstructions blocking the connection.
If the problem continues, it’s worth trying to reset the Bluetooth module on your Mac. Go to System Preferences > Bluetooth, hover over your mouse in the device list, click the “X” button, and then re-pair it. If the disconnection issue persists after these troubleshooting steps, consider updating your Mac’s operating system or contacting the manufacturer for further assistance.
3. Can a software update fix my mouse connectivity issues?
In some cases, a software update can resolve mouse connectivity issues. Apple periodically releases macOS updates that address bugs, improve compatibility, and enhance performance. To check for updates, go to the Apple menu > System Preferences > Software Update. If an update is available, click “Update Now” and follow the on-screen instructions to install it.
Keep in mind that it is always recommended to back up your data before performing any software updates. If the problems persist after updating macOS, it’s advisable to reach out to Apple Support or the mouse manufacturer for further assistance.
4. Is there a way to test if my mouse is faulty or if the issue lies with my Mac?
If you’re unsure whether the problem lies with your mouse or your Mac, you can try connecting the mouse to another device (e.g., another Mac, PC, or laptop) to see if it works. If the mouse functions properly on another device, it’s likely that the issue lies with your Mac. In this case, you may need to further troubleshoot the Bluetooth settings on your Mac or seek assistance from Apple Support.
However, if the mouse doesn’t work on another device as well, it may signify a problem with the mouse itself. Try replacing the batteries, if applicable, and contact the mouse manufacturer’s support for specific troubleshooting steps or warranty options.
5. Is it possible to use a wired mouse if the wireless connection isn’t working?
If you’re experiencing persistent wireless connectivity issues with your mouse, you can still use a wired mouse as an alternative. Many wired mice are compatible with Macs and can easily be connected using a USB or Lightning port. Simply plug the wired mouse into the appropriate port on your Mac, and it should work without any additional setup.
Using a wired mouse can provide a reliable connection without relying on wireless technology. It is also useful in situations where you have a limited battery life on your wireless mouse. Remember to check if the wired mouse is compatible with your Mac model.
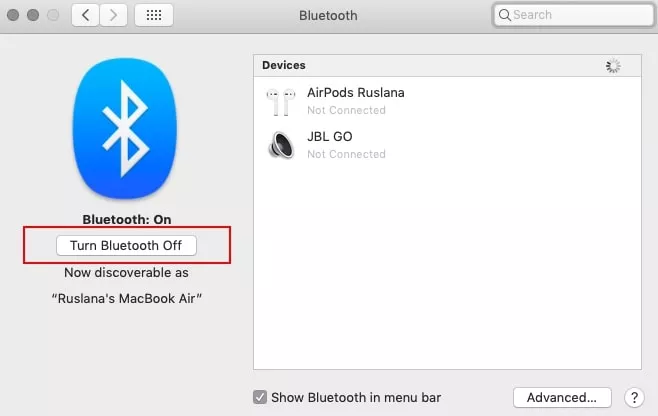
Summary
If your mouse isn’t connecting to your Mac, try these steps to fix the issue:
First, make sure the mouse is turned on and the batteries are working. Then, check if the mouse is correctly paired with your Mac by going to the Bluetooth settings. If not, try unpairing and repairing it.
If that doesn’t work, restart your Mac and try connecting the mouse again. If it still doesn’t connect, try connecting the mouse to a different USB port or using a different cable.
Remember to also check for any software or system updates that might be affecting the mouse’s connectivity. If all else fails, contact the mouse manufacturer or Apple Support for further assistance.

