Is your mouse not getting detected? Don’t worry, we’ve got you covered! Today, we’re going to tackle this common issue that can be incredibly frustrating. So, if you’ve been searching for a solution, look no further. Let’s dive right in and troubleshoot why your mouse might not be getting detected.
Picture this: you sit down at your computer, ready to get things done, only to find that your mouse isn’t working. It’s like trying to navigate a maze blindfolded! But fear not, because we’re here to help you get back on track. Whether you’re using a wired or wireless mouse, we’ll explore the potential reasons behind this issue and guide you through the troubleshooting process.
From faulty connections to outdated drivers, there are several factors that could be causing your mouse to go incognito. But don’t fret! We’ll walk you through step-by-step instructions to determine the root cause and fix the problem. So, let’s roll up our sleeves and get your mouse back on the radar!
1. Check the connection: Ensure the mouse is properly connected to the computer.
2. Update drivers: Update the mouse drivers to the latest version.
3. Restart your computer: Sometimes a simple restart can fix the problem.
4. Try a different USB port: Switching USB ports can help identify connectivity issues.
5. Test on another computer: Verify if the problem persists on a different computer.
These steps should help resolve the issue and get your mouse working again.

Why Your Mouse Isn’t Getting Detected: Troubleshooting Tips
Having a computer mouse that won’t get detected can be frustrating, especially when you’re in the middle of an important task. Whether it’s a wired or wireless mouse, there are several potential reasons why it may not be getting recognized by your computer. In this article, we’ll explore common issues that can cause your mouse to not get detected and provide troubleshooting tips to help you resolve the problem.
1. Check the Connection
The first step in troubleshooting a mouse that isn’t getting detected is to check the connection. For a wired mouse, ensure that the USB cable is securely plugged into the computer. If you are using a wireless mouse, make sure the USB receiver is properly inserted in a USB port. You may also want to try plugging the USB receiver into a different USB port to see if that makes a difference. If you’re using Bluetooth, make sure your computer’s Bluetooth settings are turned on, and the mouse is properly paired with your computer.
If you’ve checked the connection and the mouse still isn’t getting detected, try using a different USB cable or receiver if possible. Sometimes, the issue may be due to a faulty cable or receiver, so switching them out can help you determine if that’s the problem.
Additionally, check for any physical damage to the USB ports on your computer or the cable/receiver. Bent or damaged pins might prevent proper communication between the mouse and the computer. If you notice any damage, you may need to consult a technician for further assistance.
2. Update or Reinstall Mouse Drivers
Outdated or corrupt mouse drivers can sometimes cause your mouse to not be detected by your computer. To resolve this, try updating or reinstalling the mouse drivers.
For Windows users, you can access the Device Manager by right-clicking on the Start button and selecting it from the menu. In the Device Manager, expand the “Mice and other pointing devices” section, right-click on your mouse, and select “Update driver.” You can choose to update the driver automatically through Windows Update or manually by selecting the driver file on your computer.
If updating the driver doesn’t solve the issue, you can try uninstalling the driver and then reinstalling it. In the Device Manager, right-click on your mouse, select “Uninstall device,” and follow the on-screen instructions. After uninstalling, restart your computer, and Windows should automatically reinstall the default mouse driver. If it doesn’t, you can go back to the Device Manager and select “Scan for hardware changes” to trigger the driver installation.
3. Disable USB Selective Suspend
USB Selective Suspend is a power-saving feature that allows Windows to selectively suspend specific USB devices when they’re not in use. However, this feature can sometimes prevent your mouse from being detected. To disable USB Selective Suspend:
1. Open the Control Panel by searching for it in the Start menu.
2. Go to the Power Options.
3. Select “Change plan settings” for your currently active power plan.
4. Click on “Change advanced power settings.”
5. In the advanced settings, expand the “USB settings” category.
6. Expand “USB selective suspend setting” and set it to “Disabled.”
7. Click Apply and then OK to save the changes.
4. Test the Mouse on Another Computer
If you’ve tried the above steps and your mouse is still not getting detected, it’s time to test it on another computer. Connecting your mouse to a different computer can help determine whether the issue lies with your mouse or your computer.
If the mouse works on another computer, it’s likely that the problem is with your computer’s hardware or settings. In that case, you may need to consult a technician for further diagnosis and repair. If the mouse doesn’t work on another computer, it’s possible that the mouse itself is faulty and may need to be replaced.
By following these troubleshooting tips, you can hopefully resolve the issue of your mouse not getting detected. Remember to check the connection, update or reinstall the mouse drivers if needed, disable USB Selective Suspend, and test the mouse on another computer to determine the source of the problem. Good luck, and may you regain control of your mouse in no time!
Common Causes of Mouse Detection Issues
1. Cable or receiver damage
2. Faulty USB ports
3. Outdated or corrupt mouse drivers
4. USB Selective Suspend enabled
5. Compatibility issues with the operating system
6. Wireless interference
7. Physical obstructions blocking the mouse signal
8. Software conflicts with other installed programs
9. System glitches or bugs
10. Mechanical issues with the mouse
11. Incompatible or faulty mouse firmware
12. Power management settings interfering with the mouse detection
13. Unauthorized changes to system settings
14. Virus or malware affecting the mouse functionality
15. Insufficient power supply to the USB ports
16. Overloaded USB port due to multiple connected devices
17. BIOS settings not properly configured for mouse detection
18. Hardware component failure in the computer
19. Incompatibility between the mouse and the computer’s hardware
20. Manufacturer defects in the mouse or computer components
Key Takeaways – Troubleshooting when the mouse is not getting detected
– Check the USB connection to ensure it is properly plugged in.
– Try using a different USB port on your computer.
– Update the mouse driver software to the latest version.
– Restart the computer and see if the mouse is recognized.
– Test the mouse on another computer to identify if the issue is with the mouse itself.
Frequently Asked Questions
Having trouble with your mouse not getting detected? Don’t worry, we’ve got you covered! Here are some common questions and answers that might help you troubleshoot the issue:
1. Why isn’t my mouse being detected by my computer?
There are several reasons why your mouse may not be getting detected. First, check if the mouse is properly connected to your computer. Ensure the USB or Bluetooth connection is secure. If it’s wireless, make sure the batteries are fresh. If the physical connection is fine, try restarting your computer. Sometimes, a simple reboot can resolve connection issues. If the problem persists, it could be a driver issue. Update the mouse driver software or try reinstalling it. If none of these steps work, it’s possible that there’s a hardware problem with the mouse itself, and you may need to replace it.
Remember, different operating systems or devices may have specific troubleshooting steps, so it’s worth checking the manufacturer’s website or support forums for further guidance.
2. Is there a way to fix a wireless mouse not getting detected?
If your wireless mouse is not getting detected, there are a few things you can try. First, make sure the mouse is turned on and the receiver is properly connected to your computer. It’s also worth checking if other wireless devices are interfering with the signal. Move any other wireless devices away from the receiver and mouse to see if that improves the detection. Additionally, try replacing the batteries in the mouse, as low battery power can affect the wireless connection. If all else fails, it’s possible that the wireless receiver or mouse itself is faulty. You may need to contact the manufacturer for further assistance or consider getting a new mouse.
Always refer to the manufacturer’s instructions and support documentation for specific troubleshooting steps tailored to your wireless mouse model.
3. My mouse was working fine, but now it suddenly stopped being detected. What should I do?
If your mouse was working fine and suddenly stopped being detected, there are a few troubleshooting steps you can take. First, try unplugging the mouse from the USB port and plugging it back in. If that doesn’t work, try using a different USB port. Sometimes, a particular port may have stopped functioning correctly. If the problem persists, try the mouse on a different computer or device to see if it gets detected there. This will help determine if the issue is with the mouse or your computer. Additionally, you can try updating the mouse driver software, as an outdated driver may cause compatibility issues. If nothing seems to work, it might be time to consider getting a new mouse.
Remember to check the warranty information and contact the manufacturer for further assistance if necessary.
4. Can a virus or malware affect the detection of my mouse?
While it’s rare, viruses or malware can potentially affect the detection of your mouse. Malware can interfere with the functioning of various hardware devices connected to your computer, including your mouse. If you suspect a virus or malware infection, it’s important to run a thorough scan using reputable antivirus software. Ensure your antivirus software is up to date and perform a full system scan. If any threats are detected, follow the instructions provided by the antivirus software to remove them. After cleaning your system, restart your computer and check if the mouse is now being detected. If the problem persists, it’s recommended to seek professional help to ensure your system is completely clean and secure.
Always practice safe browsing habits and keep your antivirus software updated to minimize the risk of virus or malware infections.
5. Is there a way to troubleshoot mouse detection issues on a Mac?
If you’re experiencing mouse detection issues on a Mac, there are a few steps you can try. First, check if the mouse is properly connected to your Mac. If it’s a wired mouse, ensure the USB or Thunderbolt connection is secure. If it’s a wireless mouse, make sure the batteries are fresh. Restart your Mac and see if the mouse is now being detected. If the problem persists, try resetting the System Management Controller (SMC) on your Mac. The SMC controls various hardware functions, including USB ports and power management. To reset the SMC, refer to Apple’s support documentation for the specific steps tailored to your Mac model.
If the issue still persists, try connecting a different mouse to your Mac to check if it gets detected. This can help determine if the problem lies with the mouse or your Mac. Additionally, you can try updating your Mac’s software and mouse driver, if available. If none of these steps work, it’s advisable to contact Apple Support for further assistance.
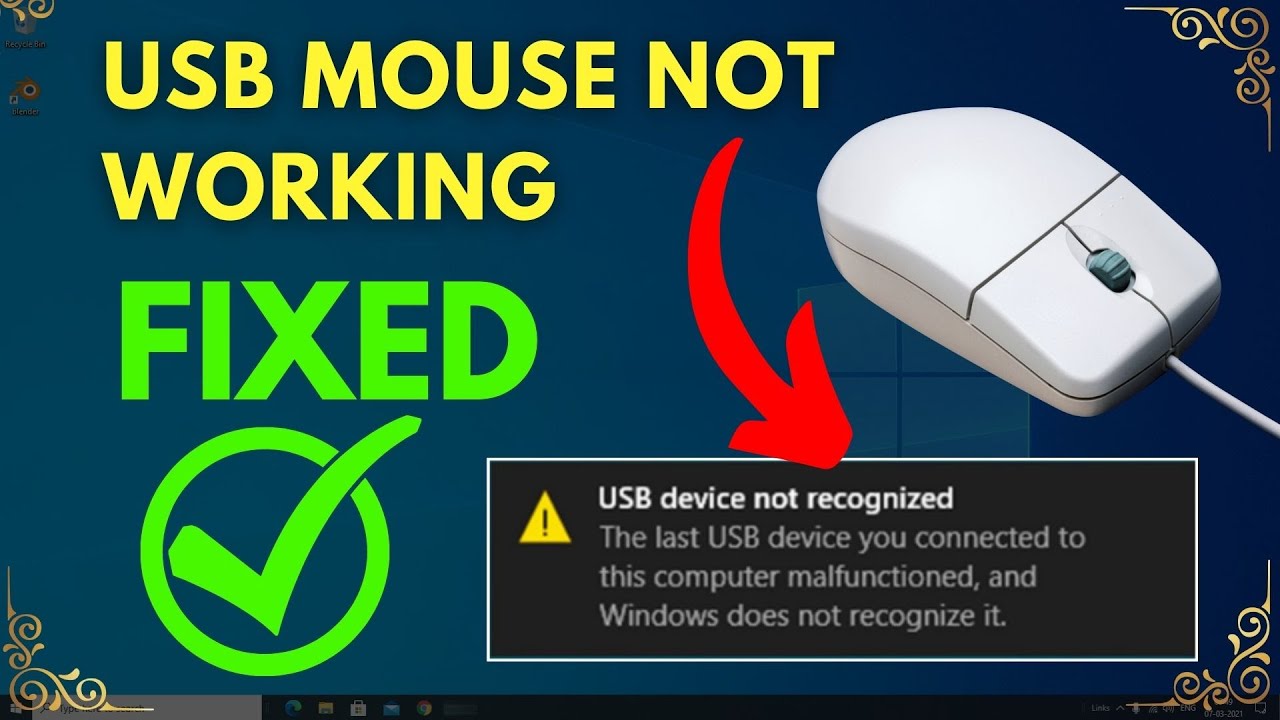
Summary
Having trouble with your mouse not being detected? Don’t worry, here’s what you need to know.
If your mouse is not getting detected, first check the cables and make sure they are properly connected. Restarting your computer can also help solve the issue. If that doesn’t work, try plugging the mouse into a different USB port. Updating your mouse drivers or reinstalling them can often fix the problem. And if all else fails, it might be time to consider getting a new mouse. Just remember to double-check compatibility with your computer before purchasing a new one. Happy clicking!

