Having trouble with your parsec mouse not working? Don’t worry, we’ve got you covered! Dealing with mouse issues can be frustrating, but we’re here to help you troubleshoot and get things back on track.
Whether you’re a gamer or just someone who relies on their mouse for everyday tasks, a malfunctioning mouse can be a real nuisance. But fret not, because in this guide, we’ll walk you through some common solutions to fix the parsec mouse not working issue.
So, let’s dive in and get your mouse up and running again, so you can get back to using your computer without any hiccups!
1. Check the mouse connections.
2. Update the mouse drivers.
3. Restart your computer.
4. Try a different USB port.
5. Test the mouse on another device.
By following these steps, you should be able to fix the issue and get your mouse working again in no time. Happy gaming!
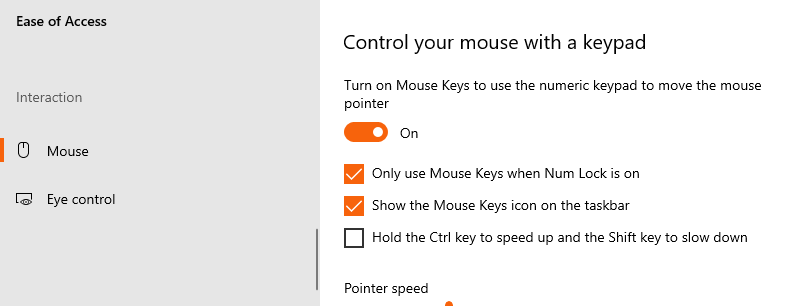
Why is your Parsec Mouse not Working? Troubleshooting Tips and Solutions
Parsec is a popular software used for game streaming, allowing users to play games remotely on their devices. However, encountering issues with the mouse while using Parsec can be frustrating. If you’re facing problems with your Parsec mouse not working, you’re in the right place. In this article, we’ll explore the possible causes behind this issue and provide troubleshooting tips and solutions to get your mouse up and running again.
Issue 1: Parsec Mouse Delay
One common issue faced by Parsec users is a delay in mouse response. This can make it difficult to navigate and play games effectively. The delay can be caused by various factors, including network latency and hardware limitations. To resolve this issue, there are a few steps you can take:
- Check your internet connection: Ensure that you have a stable and high-speed internet connection. A weak connection can result in delays between the input from your mouse and the response on the remote device.
- Reduce network latency: Use a wired Ethernet connection instead of Wi-Fi, as it provides a more stable and lower latency connection. Additionally, closing bandwidth-intensive applications or devices on your network can help reduce latency.
- Adjust Parsec settings: In the Parsec application, go to Settings > Hosting and adjust the ‘Encoder bitrate’ and ‘Encoder resolution’ settings. Lowering these settings can help reduce the mouse delay, but it may impact the overall video quality.
Issue 2: Parsec Mouse Not Detected
If your mouse is not being detected by Parsec, it can be quite frustrating. This issue can be caused by various reasons, including driver conflicts and compatibility issues. Follow these steps to troubleshoot and resolve the problem:
- Check your mouse connection: Ensure that your mouse is properly connected to your device. Try connecting it to a different USB port or use a different mouse to rule out any hardware issues.
- Update mouse drivers: Navigate to the manufacturer’s website and download the latest drivers for your mouse. Install them and restart your device to apply the changes.
- Run Parsec with administrator privileges: Right-click on the Parsec application and select “Run as administrator”. This can help resolve any permission issues that might be preventing Parsec from detecting your mouse.
- Disable conflicting software: Some software applications, such as mouse customization tools or anti-virus software, can interfere with Parsec’s ability to detect the mouse. Temporarily disable these applications and check if the mouse is now detected.
Issue 3: Parsec Mouse Cursor Inconsistent
If you’re experiencing issues with the Parsec mouse cursor, such as it being invisible or behaving inconsistently, try the following troubleshooting steps:
- Enable cursor visibility: In the Parsec application, go to Settings > Hosting and check the box next to “Cursor visibility in games”. This will ensure that the mouse cursor is visible during gameplay.
- Check display settings: Ensure that your display settings are optimized for Parsec. Go to Settings > Hosting and try adjusting the “Monitor” option to match your display configuration.
- Reset mouse settings: Open your computer’s Control Panel, navigate to the “Mouse” settings, and click on “Reset” or “Default”. This will restore the default mouse settings and may resolve any cursor inconsistencies you’re experiencing.
Issue 4: Parsec Mouse Lag
Mouse lag can significantly impact your gaming experience while using Parsec. To address this issue, consider the following solutions:
- Update graphics drivers: Outdated graphics drivers can contribute to mouse lag. Visit your graphics card manufacturer’s website and download the latest drivers for your specific model. Install the drivers and restart your computer to apply the changes.
- Optimize Parsec settings: In the Parsec application, go to Settings > Hosting and experiment with different settings, such as changing the resolution or frame rate. Finding the optimal settings for your specific hardware can help reduce mouse lag.
- Close background applications: Close any unnecessary applications running in the background, as they can consume system resources and contribute to mouse lag. Task Manager can help you identify and close these applications.
Issue 5: Parsec Mouse Not Responsive
In some cases, the Parsec mouse may become unresponsive, making it impossible to control the game effectively. If you’re facing this issue, try the following steps:
- Switch USB ports: Unplug your mouse and plug it into a different USB port on your device. Sometimes, issues with specific USB ports can cause the mouse to stop responding.
- Replace batteries (if applicable): If you’re using a wireless mouse, it may be running out of battery power. Replace the batteries and check if the mouse becomes responsive again.
- Restart the Parsec stream: On the device running Parsec, disconnect the stream and reconnect it. This can help refresh the connection and restore mouse responsiveness.
Additional Tips for Troubleshooting Parsec Mouse Issues
Here are some additional tips that can help you troubleshoot and resolve Parsec mouse issues:
- Check for Parsec updates: Make sure that you have the latest version of Parsec installed. Updates often include bug fixes and performance improvements that can address mouse-related issues.
- Restart your device: Sometimes, a simple restart can resolve temporary glitches or conflicts that may cause mouse issues.
- Contact Parsec support: If you have tried all the troubleshooting steps and are still unable to resolve the issue, reach out to Parsec’s customer support for further assistance.
By following the troubleshooting tips outlined in this article, you should be able to identify and resolve the issues causing your Parsec mouse not to work. Remember to remain patient and perform each step carefully. Happy gaming!
Key Takeaways – Parsec Mouse Not Working
- Make sure the mouse is properly connected to the computer.
- Check the mouse batteries or replace them if necessary.
- Ensure that the mouse drivers are up to date.
- Try using a different USB port for the mouse.
- Restart the computer and see if the mouse starts working.
Frequently Asked Questions
Are you having trouble with your Parsec mouse not working? Don’t worry, we’re here to help! Below, we’ve answered some common questions to get you back in the game.
Why isn’t my mouse working on Parsec?
If your mouse isn’t working on Parsec, there could be a few possible reasons. First, make sure your mouse is properly connected to your computer. Check that the cables are securely plugged in and that the mouse is powered on. Additionally, ensure that your mouse is compatible with Parsec. Some older or specialized mice may not work with the platform.
If everything is properly connected and you’re using a compatible mouse, try restarting both your computer and Parsec. Sometimes, a simple reboot can resolve minor connectivity issues. You can also try unplugging and replugging your mouse to see if that helps.
What can I do if my mouse cursor is lagging on Parsec?
If you’re experiencing laggy mouse cursor movements while using Parsec, there are a few troubleshooting steps you can try. First, check your internet connection. A slow or unstable connection can cause lag. Try connecting to a different network if possible, or restart your router.
Another potential cause of laggy mouse cursor movements is high CPU usage. Make sure your computer is not running too many processes in the background. Close any unnecessary programs or applications to free up system resources. You can also try adjusting Parsec’s settings for a better performance, such as lowering the resolution or disabling hardware acceleration.
Why is my mouse sensitivity different on Parsec?
If you notice that the sensitivity of your mouse is different when using Parsec, it could be due to the settings on the host computer. Parsec uses the settings from the host computer to determine mouse sensitivity, so any changes made to the settings on the host computer can affect your mouse sensitivity on Parsec.
To adjust the mouse sensitivity on Parsec, you can try changing the settings on the host computer. Go to the mouse settings in the control panel and adjust the sensitivity to your preference. Keep in mind that these changes will affect the sensitivity of the mouse on the host computer as well as on Parsec.
What should I do if my mouse buttons are not working in Parsec?
If your mouse buttons are not working in Parsec, first check if the issue is specific to the game or application you’re using. Some games may have specific mouse button configurations or settings that need to be adjusted. Check the game’s settings or consult the game’s support documentation for more information.
If the issue persists across multiple games or applications, try updating your mouse drivers. Outdated or incompatible drivers can cause issues with mouse button functionality. Visit the manufacturer’s website to download and install the latest drivers for your mouse model. You can also try using a different mouse to see if the issue is specific to your current mouse.
How can I fix mouse input delay on Parsec?
If you’re experiencing mouse input delay on Parsec, there are a few steps you can take to improve the responsiveness. First, check your network connection. A slow or unstable connection can contribute to input delay. Make sure you have a reliable and high-speed internet connection.
Another potential solution is to adjust the Parsec streaming settings. Lowering the streaming resolution or disabling certain features like hardware acceleration can help reduce input delay. You can also try enabling “game mode” on your computer, which prioritizes resources for gaming and can improve overall performance.
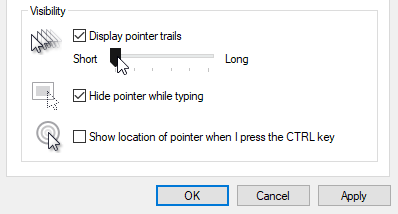
How to enable Guest keyboard and mouse in Parsec temporary and permanent (Fix )
Summary:
So, if your Parsec mouse isn’t working, there are a few things you can try. First, double-check the connection and make sure it’s secure. If that doesn’t work, you can try restarting your computer or updating the mouse driver. It’s also worth checking if there’s any physical damage to the mouse. And finally, if none of these solutions work, you might need to consider getting a new mouse altogether.
Overall, troubleshooting your Parsec mouse is all about trying different things to see what works. Don’t worry, it’s a common problem and there are plenty of steps you can take to fix it. Just be patient and persistent, and you’ll have your mouse up and running in no time!

